Assigning codes to a key using Key Code
Using the Key Code feature, up to 256 codes can be mapped to a single key position.
Caution
When assigning codes using the Key Code feature, remember the following restrictions:
- Pay special attention when using the Shift, Alt, and Ctrl keys as they provide two states: down and up.
If the left Shift key is pressed once in the Virtual Keyboard area, the user gets a down code, which keeps the key in a down state. If this programming is kept, it would behave as if the left Shift key was pressed down continuously.
- For USB interface, the following codes cannot be assigned with other codes. On the other hand, if other code is assigned, the codes cannot be appended.
- <Wake>
- <Sleep>
- <Power>
- <Vol Up>
- <Vol Down>
- <Media Select>
- <Mail>
- <Calculator>
- <My Computer>
- <WWW Search>
To assign codes to a key using the Key Code feature, follow these steps:
- Select the key to program, and then select Key Code. The application displays the Key Code window, which enables the user to assign each key with custom codes.
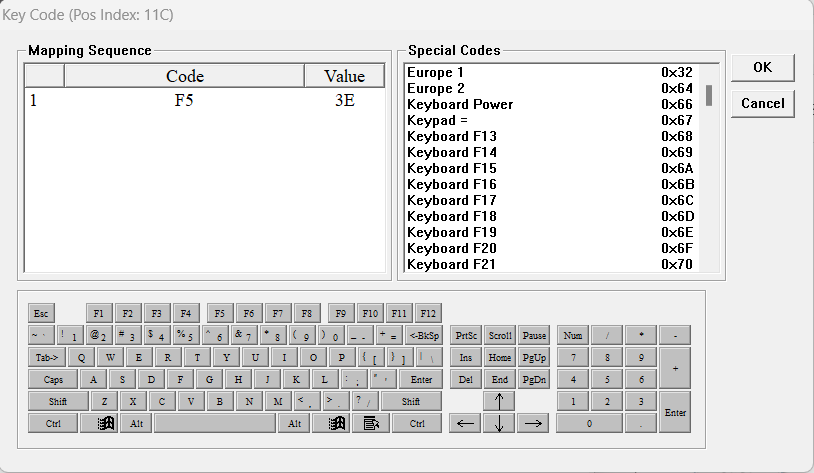
Field Description Mapping Sequence Displays the assigned codes in sequential order. Special Codes Displays the special codes that may not be included in the Virtual Keyboard. Virtual Keyboard Displays a keyboard, which functions as an actual keyboard. - Assign codes for the selected key by doing any of the following:
- Select the code from the Virtual Keyboard section, and then select OK.
- Select the code from the Special Codes section, and then select OK.
- Update the keyboard with the assigned codes by doing any of the following:
- From the main menu, select Keyboard > Update Key Mappings.
- From the shortcuts toolbar, select the
 icon.
icon.
