Enabling the Customer Information Display screen
The Customer Information Display (CID) screen can be displayed on a Web browser and on a secondary display monitor connected to the POS terminal.
By default, the POS application is already enabled to display the CID screen on a Web browser when using the HTTP security protocol. Displaying the CID screen on a second display or in a Web browser when using the HTTPS security protocol requires additional configuration.
To access the CID screen on a Web browser, enter the following URL in the browser window:
http://<IP address of the POS>:18080/CCM/PosHtmlUi/index.html?cid=1
The following sample image displays the CID screen in a Web browser.
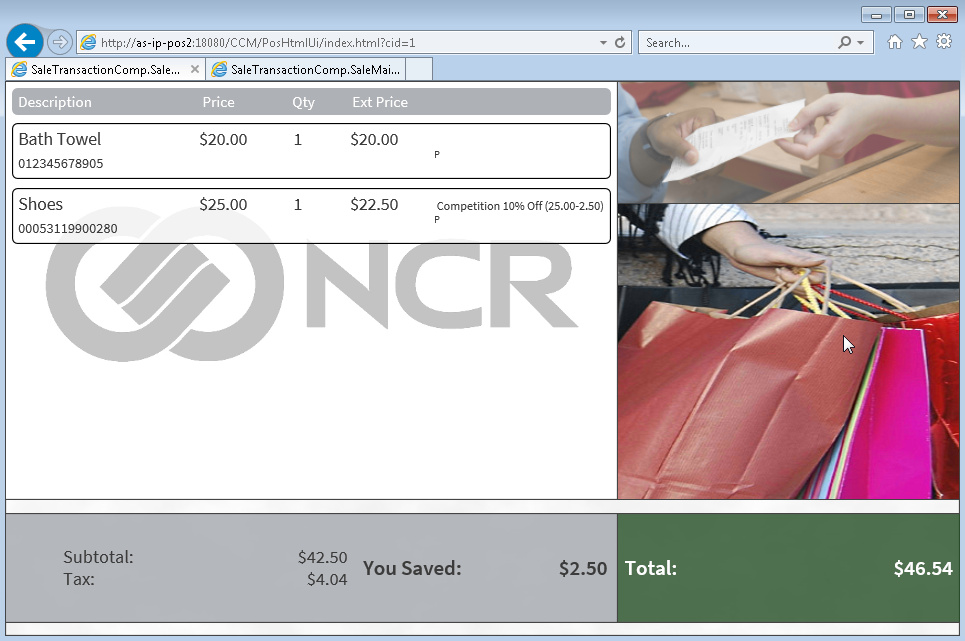
Enabling the CID screen on a secondary monitor
To enable the CID screen on a secondary monitor, a secondary monitor must be connected to the POS terminal as an extended view.
This task uses the following file.
| File name | Location (POS terminal machine) |
|---|---|
| NextGenPOSLauncher.xml | %PROGRAMFILES%\NCR\AdvancedStore\POS |
To enable the CID screen on a secondary monitor, follow these steps:
- Close the POS application.
- Open the NextGenPosLauncher.xml file using a text editor.
- Locate the following elements:
- <CIDBrowserToLaunch>
- <CIDBrowserCommandLine>
- Remove the comment marks from the specified elements.
- Replace the <CIDBrowserToLaunch> element value with the following value.
%ASPOS%\Ncr.As.PosUI.exe
- Configure the CIDBrowserCommandLine element value with the screen resolution property of the secondary monitor. The value is distributed into five positions. Use the following image and table to determine the correct value for each position.

Position Description URL Refers to the URL address which the secondary screen uses to display the Customer Information Display screen. Each POS terminal has a different value for this position.
NoteIf AS was installed with the HTTPS option, change the security protocol from “http” to “https”.
Position 1 and Position 2 Position 1 and 2 in combination indicate the coordinate (1, 0) of the lower-left hand corner of the second display. This is the starting point for opening the CID screen. This point is one pixel after the lower-right hand corner of the first display (the POS terminal). Position 1 represents the point on the x axis, and Position 2 represents the point on the y axis. The default value for positions 1 and 2 are one (1) and zero (0) respectively.
ImportantDo not modify these values.
Position 3 Tells the CID configuration what the width of the POS screen is in pixels. Determines the location along the horizontal axis (x) at which the secondary display screen will open. In this example, the POS screen ends at position 1024 on the x axis, and the CID screen begins immediately after that position.
NoteThis value should match the value listed in the <BrowserCommandLine> element displayed above it.
For more information about changing the POS Terminal screen resolution, refer to Configuring the POS terminal screen resolution.Position 4 Determines the width of the secondary display screen in pixels. Position 5 Determines the height of the secondary display screen in pixels. - Save and close the file. The edited file will look similar to the following sample image.
In the following sample configuration, the POS screen width is listed as 1024px, while the width and height of the connected secondary display are set to 1600px and 900px respectively.

- Verify the configuration. Start the POS application and check that the CID screen is properly displayed on the secondary monitor.
Enabling the CID screen when using HTTPS
When AS is installed using the HTTPS installation option, the POS requires additional configuration to enable the CID screen.
This task uses the following files.
| File name | Location (POS terminal machine) | |
|---|---|---|
| 32-bit OS | 64-bit OS | |
| UiManager.CIDConfig.xml | %PROGRAMFILES%\NCR\AdvancedStore\POS\HtmlPsxClient\config | %PROGRAMFILES(X86)% \NCR\AdvancedStore\POS\HtmlPsxClient\config |
| NextGenPOSLauncher.xml | %PROGRAMFILES%\NCR\AdvancedStore\POS | %PROGRAMFILES(X86)% \NCR\AdvancedStore\POS |
To configure the CID screen when using the HTTPS security protocol, follow these steps:
- Close the POS application.
- Open the UiManager.CIDConfig.xml file using a text editor.
- Locate the WebSocketUrl <Config> element.Example
<Config name="WebSocketUrl" value="ws://localhost:5150/"/>
- Change the communications protocol from “ws” to “wss”.Example
<Config name="WebSocketUrl" value="wss://localhost:5150/"/>
- Save and close the file. The edited file will look similar to the following sample image.

- Open the NextGenPosLauncher.xml file using a text editor.
- Locate the following elements:
- <CIDBrowserToLaunch>
- <CIDBrowserCommandLine>
- Remove the comment marks from the specified elements.
- Replace the <CIDBrowserToLaunch> element value with the following value.
%ASPOS%\Ncr.As.PosUI.exe
- Locate the <CIDBrowserCommandLine> element.
- Change the security protocol from “http” to “https”.Example
<CIDBrowserCommandLine>
https://localhost:18080/CCM/PosHtmlUi/index.html?cid=1 0 1024 1024 768
<CIDBrowserCommandLine>
- Save and close the file. The edited file will look similar to the following sample image.

- Verify the configuration. Start the POS application and enter the following URL in a browser window:
https://<IP address of the POS>:18080/CCM/PosHtmlUi/index.html?cid=1