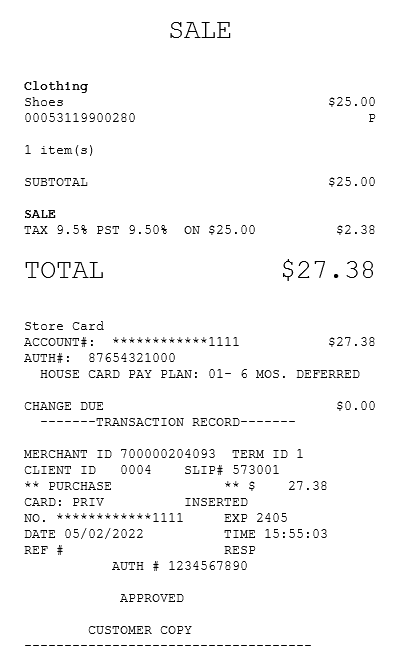Processing house card payment plans
When the Advanced Store solution is integrated with a payment solution, customers can select payment plans for house card tenders. For more information about payment solutions, consult with an NCR Representative.
When a payment plan has an associated additional fee, the POS prompts for the customer's approval to accept the fee. When the customer does not approve of the additional fee, the POS returns to the Payment Plan screen.
The payment plans may also have associated terms and conditions which customers can accept using the PIN pad. When the customer declines the terms and conditions, the POS returns to the Payment Plan screen.
Configurable features
The POS application can be configured with the following features:
- Enable the payment plan feature and specify the payment plan button name. Refer to the following options:
- Payment Plans > Active Payment Plan
- Payment Plans > Button Display Descriptor
- Specify a threshold for when payment plans are to be offered. The Payment Plan screen is displayed only when the tender amount is equal to or greater than the specified threshold. When this parameter is empty, the Payment Plan screen is displayed with all the configured payment plans that are active. Refer to the following options:
- Payment Plans > Payment Plan Threshold
To accept house cards with a payment plan option, follow these steps:
- On the Tender Menu screen, select House Card. The application displays the Payment Plan screen.
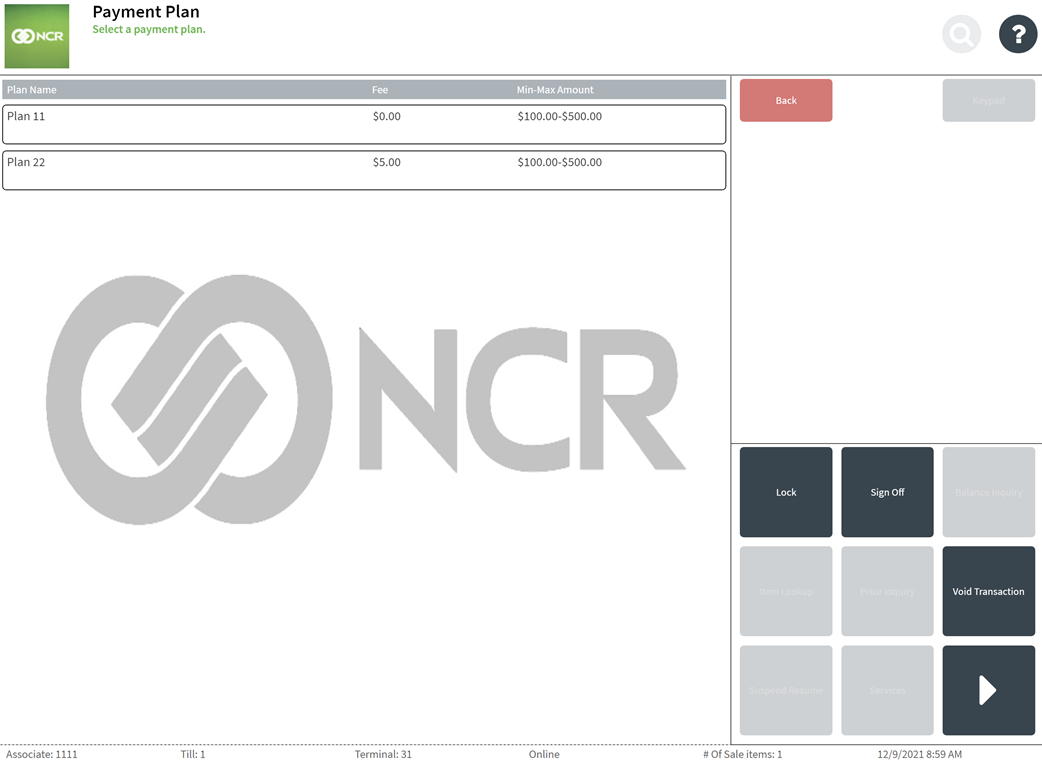 Note
NoteWhen the Payment Plan Threshold parameter is configured to accept a tender amount equal to or greater than the specified threshold, the Payment Plan screen is displayed.
- Select the Payment Plan option.Note
The POS can be configured to support more than two Payment Plan options.
- Do one of the following:
- Select the exact amount due displayed in the options menu.
- Enter an amount on the keypad, then select Enter.
- Do one of the following:
- Swipe the house card.
- Scan the house card bar code.
The application displays the Customer Signature screen.
- Select Print Receipt. The application displays an information message.
- Select OK. The application displays the Receipt Preference screen.
- Select a receipt type. The application prints the receipts. Have the customer sign the receipt on the payment terminal.
Sample receipts
Audit copy of the receipt
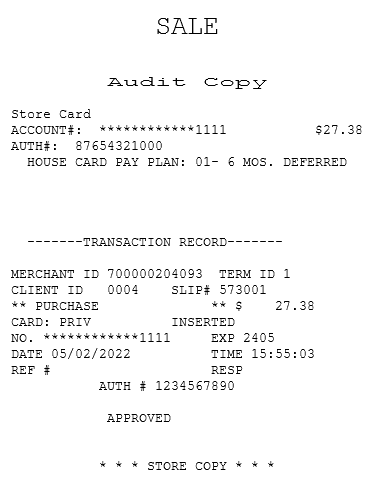
Customer copy of the receipt