Entering gift card and merchandise card PINs
Gift cards and merchandise cards can be configured to require PINs when used in transactions. The POS application prompts for a PIN given the following conditions:
- The POS application is configured to prompt for PIN when the gift card or merchandise card is used as a tender.
- The POS application is configured with a message for PIN entry method. When the POS application is configured to prompt for PIN for a gift card or merchandise card tender, the POS then evaluates another configurable parameter for the entry methods that require PIN entry.
- Gift card types can be assigned with a Binary Identification Number (BIN) range. After presenting a gift card for tender, the POS application determines the first gift card BIN range that matches the gift card. The POS application then uses the message for PIN entry method that is configured for this BIN range.
For example, if a POS is configured to prompt for PIN for a gift card tender that is keyed in or entered manually only, then the POS application does not prompt for PIN when the gift card bar code is scanned or when the gift card is swiped at the PIN pad.
Configurable features
The POS application can be configured with the following features.
- Enable the POS application to require a PIN when gift cards or merchandise cards are used in a transaction. Refer to the following options:
- Tender Definitions > Require PIN
- Gift Card Types > Entry Method Prompt For PIN
- Disable the Bypass Pin Entry button. Refer to the following option:
- Gift Card Types > Disable Bypass PIN Entry Button
To accept gift card or merchandise card tenders that require a PIN, follow these steps:
The following steps will use gift card as an example.
- On the Tender Menu screen, select Gift Card. The POS application displays the Gift Card Account Number screen.
- Do one of the following:
- Swipe the gift card on the PIN pad.
- Scan the gift card bar code.
- Enter the gift card account number on the keypad, and then select Enter.
NoteDepending on the set parameters, the gift card entry methods determine whether The POS application requires a PIN entry. By default, The POS application is configured to require a PIN entry for a gift card tender that has been manually keyed in.
The POS application displays the Gift Card Pin screen.
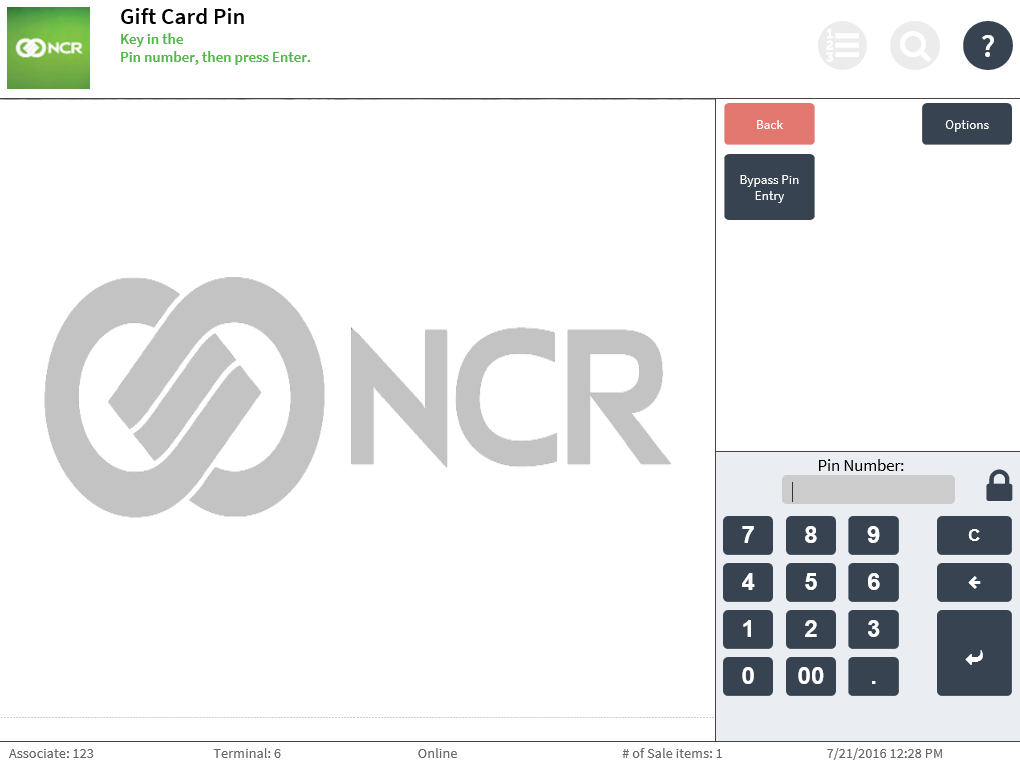 Note
NoteTo proceed with the transaction without entering a PIN, select Bypass Pin Entry. The POS application displays the Authorization Required screen. Enter an authorized associate’s credentials to proceed to the Gift Card Amount screen.
- Enter the 4-digit PIN. The POS application displays the Gift Card Amount screen.
- Do one of the following:
- Select the exact amount due displayed in the options menu.
- Enter an amount on the keypad, and then select Enter.
NoteIf the amount entered is greater than the cash in the drawer, the POS application displays the Insufficient Cash Funds in Drawer screen. Select Continue to proceed with the transaction; otherwise select Cancel.
The POS application displays the Receipt Preference screen.
- Select a receipt type. The POS application prints the sales transaction receipt and displays the Change Due screen.
- Close the cash drawer. The POS application displays the Sign On or Transaction Types screen.