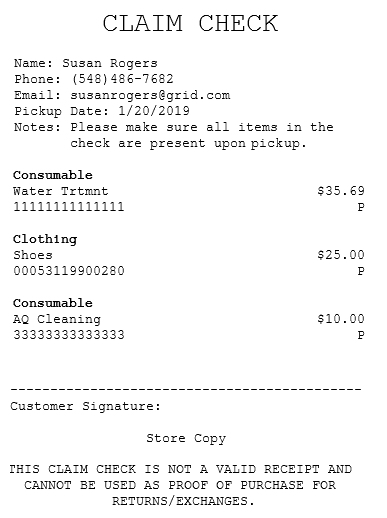Issuing claim checks during sales
Authorized associates can issue claim checks to items during a sales transaction.
Issuing claim checks requires the following EOM option to be enabled:
- Menu Buttons > Enable Claim Check Button
To assign claim checks to items during a sales transaction, follow these steps.
- Add items to a sales transaction. For more information, refer to Making a sale.
- On the Sale Main Menu screen, select Item Services. The application displays the Item Services screen.
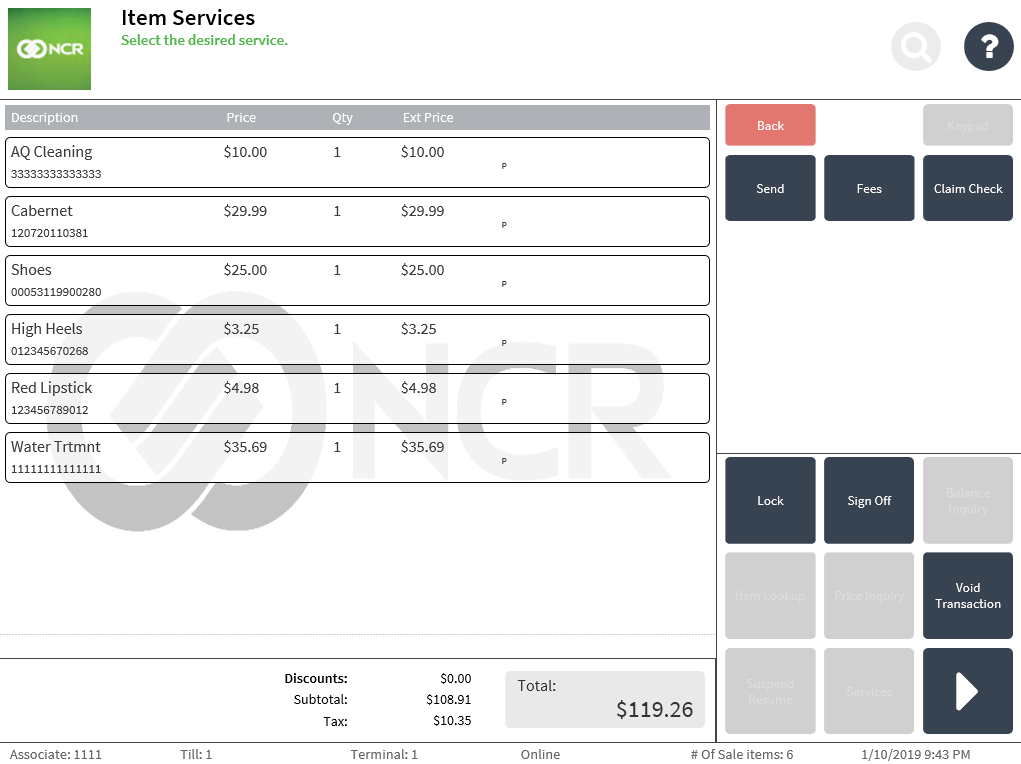
- Select Claim Check. The application displays the Claim Check Item Selection screen.
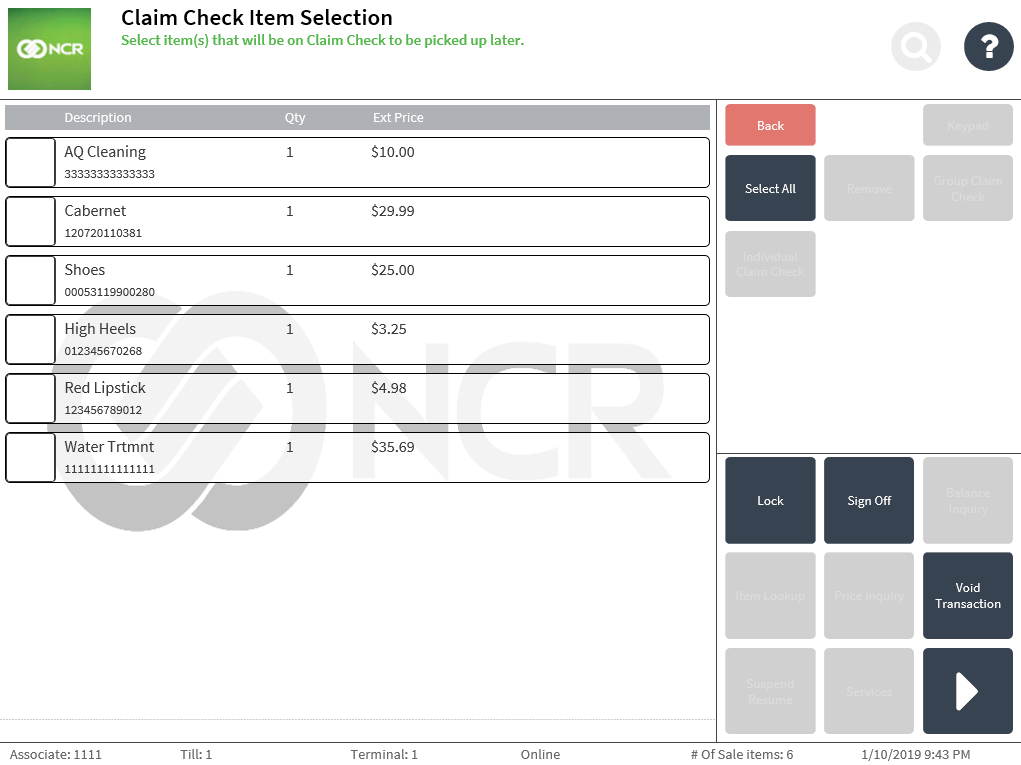
- Select the items to include in the claim check. Some items may be unavailable for claim check. When those items are selected, the application displays an error message, and the selected items are then grayed out.
- Do one of the following:
- Select Individual Claim Check to issue separate claim checks to each selected item.
- Select Group Claim Check to issue a single claim check to all the selected items.
The application displays the Claim Check Details screen.
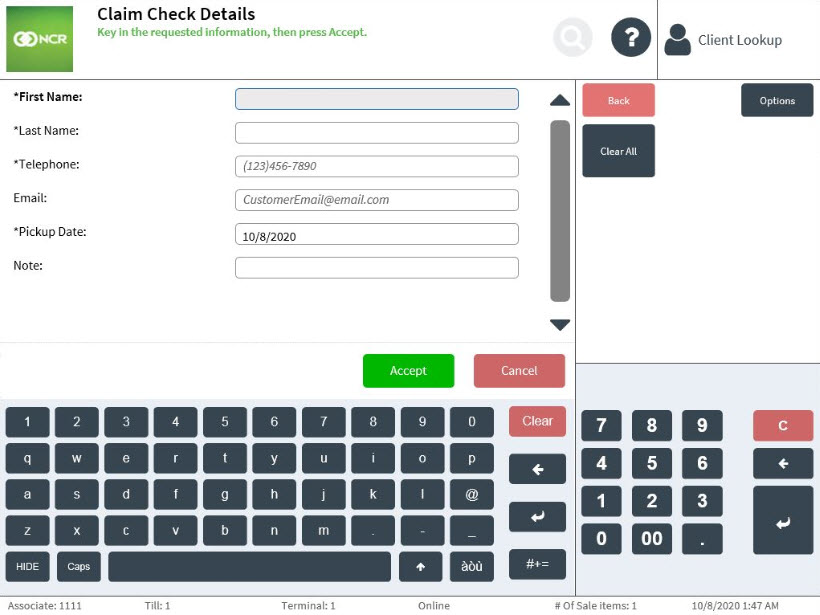
- Do one of the following:
- Enter the required information.
- Scan a valid ID when the POS application is integrated with IDScan.net. The customer information is then populated on the screen. Enter the rest of the required customer details. For more information, refer to Validating customer information.
- Select Confirm. The application redisplays the Sale Main Menu screen. When a claim-checked item is selected, a text indicator is displayed on the item detail view. Items with individual claim checks are labeled SCC# and items assigned to a group claim check are labeled CC#.
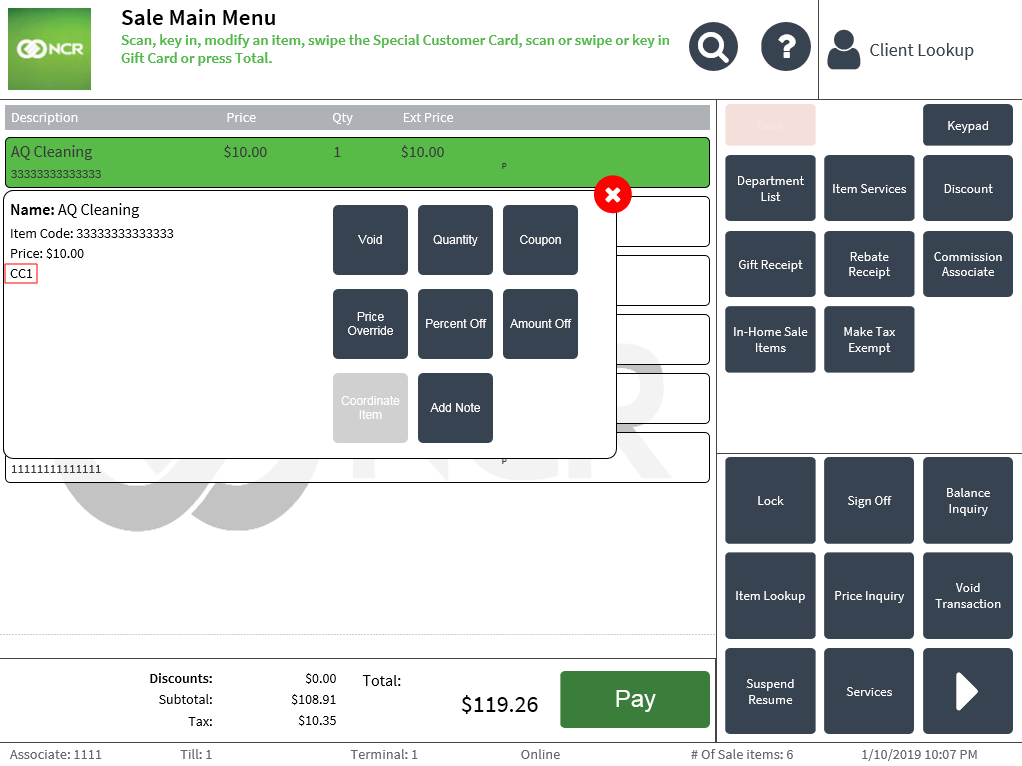
- To assign the remaining items to another claim check for sales transactions involving multiple customers or different pickup dates, repeat steps 2–7. Note
Items that have been previously selected to be claimed by one customer can be reassigned to another customer or date.
On the Claim Check Item Selection screen, text indicators indicate the claim check groups the items currently belong to and, when applicable, the gift wrap type of the claim-checked items.
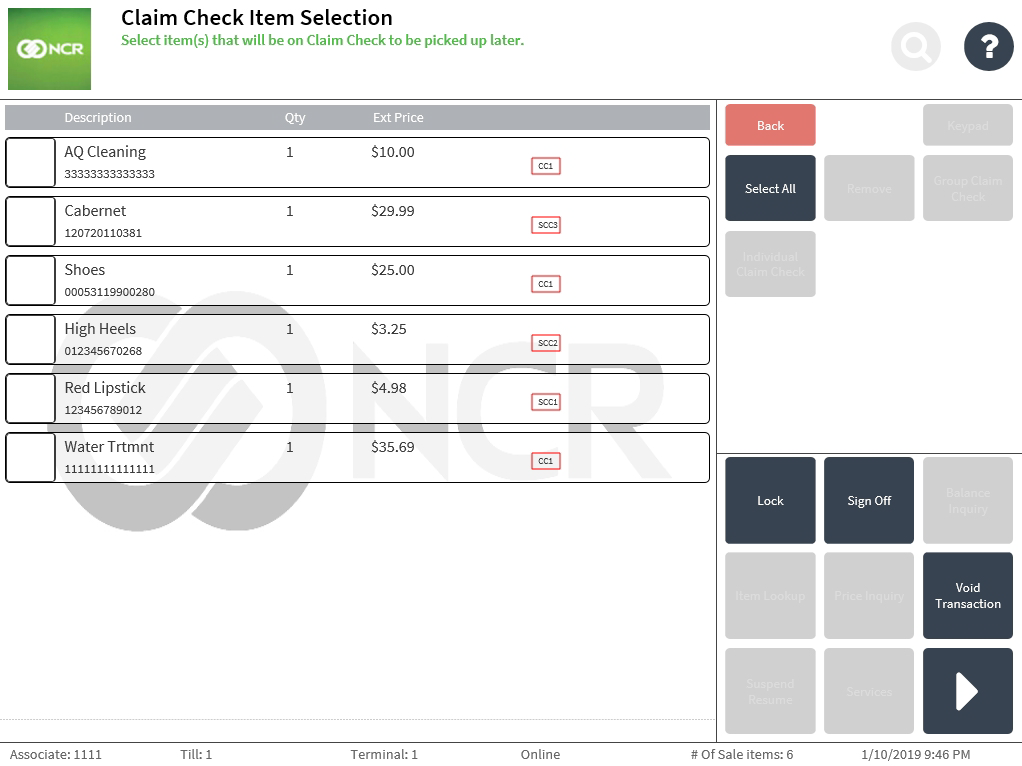 Important
ImportantItems that have been selected for claim check cannot be shipped using the Send feature on the Item Services screen.
- Complete the transaction. The application prints two copies of each claim check: one for the customer and another for the store.
- Close the cash drawer.
Sample receipts
Customer copy individual claim check
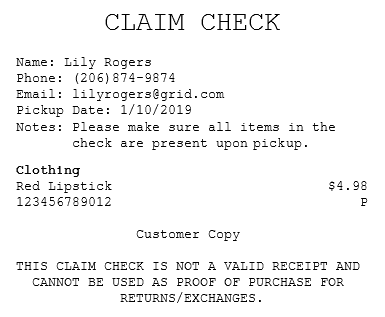
Store copy individual claim check
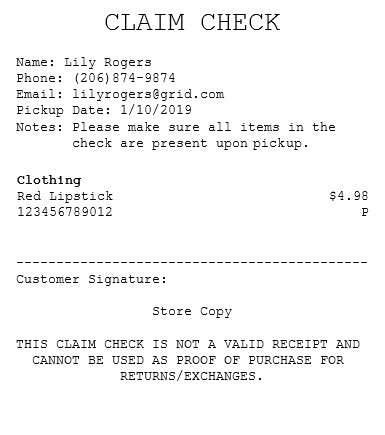
Customer copy group claim check
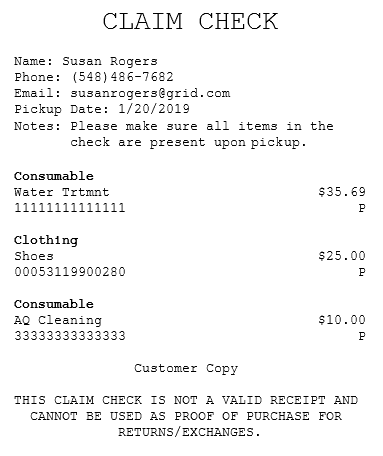
Customer copy group claim check
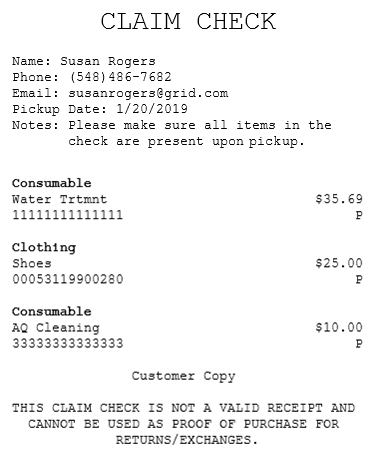
Store copy group claim check