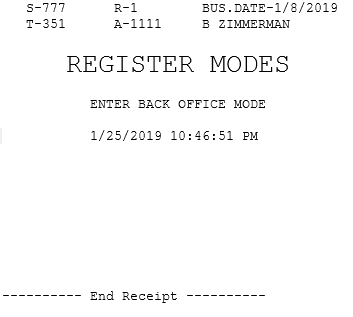Entering the Back Office Mode
This terminal mode is used to access back office functions only. When the POS is in Back Office Mode, the associate cannot perform any merchandise-related transaction. Some authorized associate functions are also unavailable in this mode.
To enter the Back Office Mode, follow these steps:
- On the Transaction Types screen, select Manager Functions. The application displays the Authorization Required screen.
- Enter the Associate ID and Password in the respective fields, and select Accept. The application displays the Manager Functions screen.
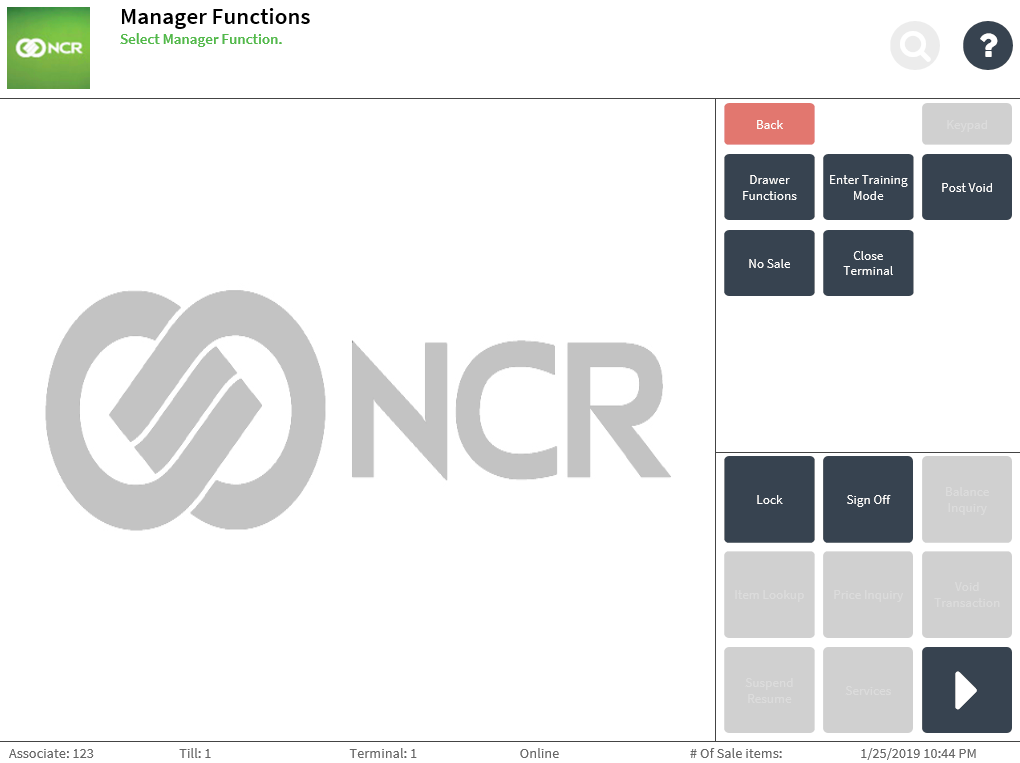
- Select Close Terminal. The application displays the Till Removal screen.

- Select one of the following options:
- Till Was Removed
- Till Was Not Removed
- Close the cash drawer.
- On the Closed screen, select Support Functions. The application displays the Authorization Required screen.
- Enter the Associate ID and Password in the respective fields, and select Accept. The application displays the Back Office screen.
- Select Terminal Modes. The application displays the Terminal Modes screen.
- Select Enter Back Office Mode. The application displays the Sign On screen.
- Enter the Associate ID and Password, and select Accept. The application displays the Back Office screen.Note
When the terminal is still open, associates cannot enter the Back Office Mode. The application displays an error message.
Depending on the associate role signed on to the POS application, the following options may display on the screen:
- For a cashier role—the Associate Management and Store Controller buttons are displayed on the screen.
- For a manager role or an authorized associate—the Associate Management, Cash Office, Store Controller, and Transaction Search buttons are displayed on the screen.
Sample receipt
Every time an associate enters the Back Office Mode, a chit is printed to indicate that the POS Back Office was accessed.