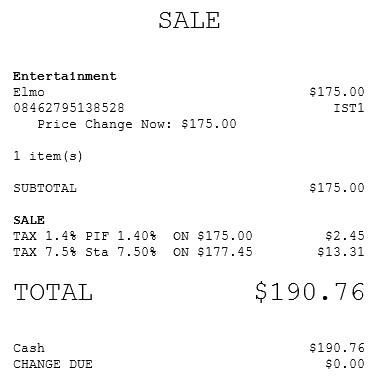Overriding an item's price
Configurable features
The POS application can be configured with the following features.
- Specify price change reasons. Refer to the following options:
- Sale Price Override Reason Codes > PriceOverride Reason Code
- Sale Price Override Reason Codes > PriceOverride Reason Description
- Sale Price Override Reason Codes > Sequence Number
- Print the price change reason on the receipt. If the item has a new price that is lesser than the original price, the application prints the price change information below the item description. Refer to the following option:
- Sale Price Override Reason Codes > Print Lower Price Change Reason
To override an item’s price, follow these steps:
- On the Sale Main Menu screen, select an item requiring a price correction. The application displays the Item Options panel.
- Select Price Override. The application displays the Price Override Reason screen.Note
If the item has been previously applied with a new price, percent off, or amount off, the Price Override button is disabled.
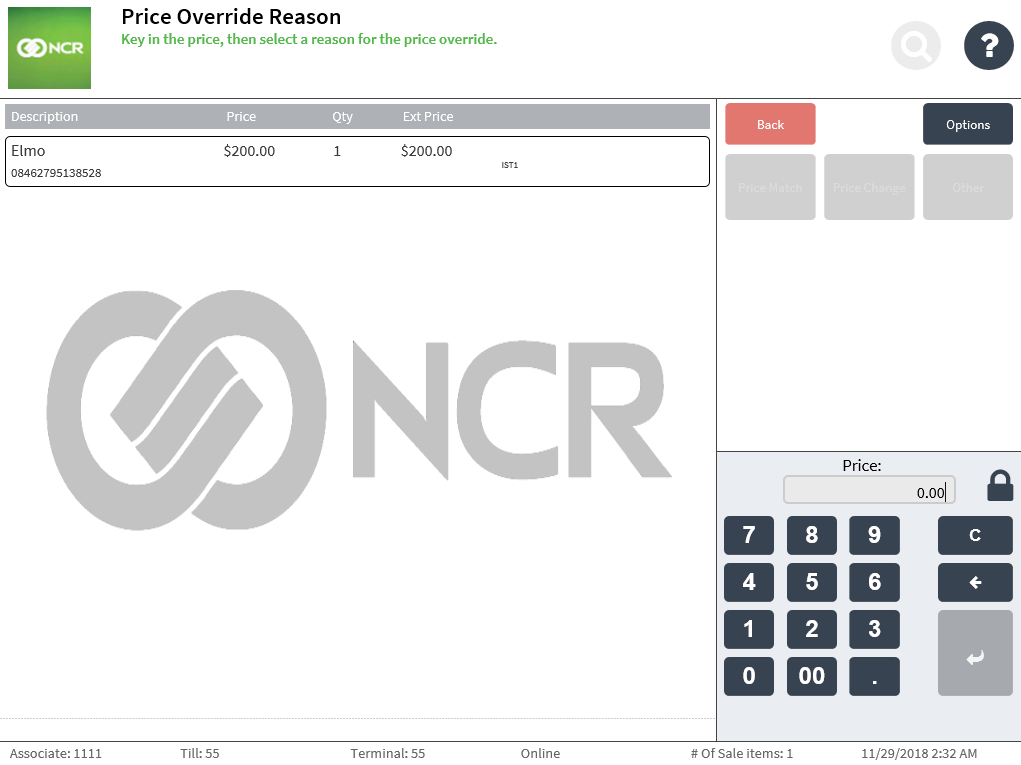
- Enter the new price of the item. The POS enables the price change reason codes.
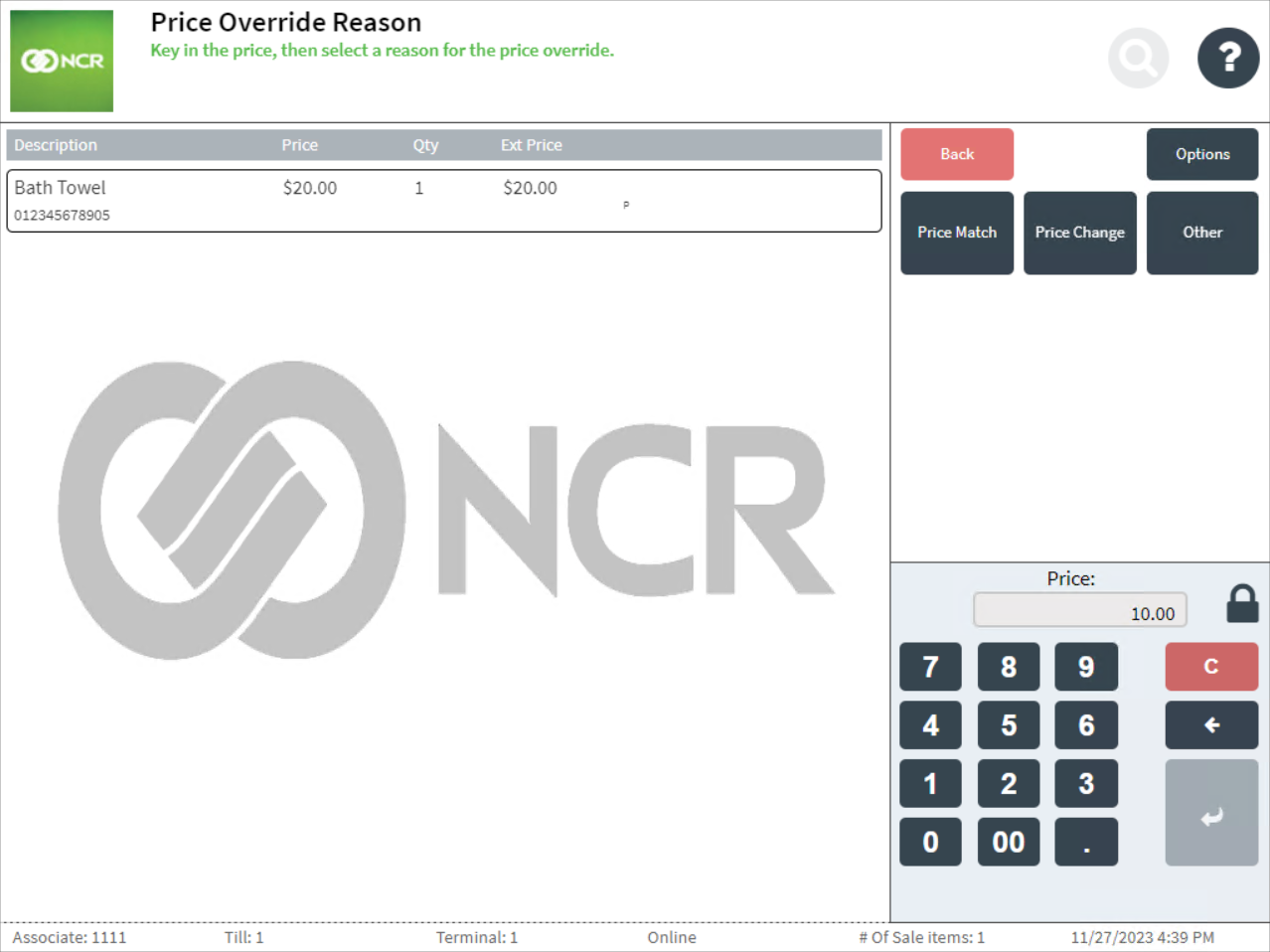
- Select one of the following reasons for changing the price:
- Price Match
- Price Change
- Other
The application displays the Sale Main Menu screen with the new price and the price change reason.
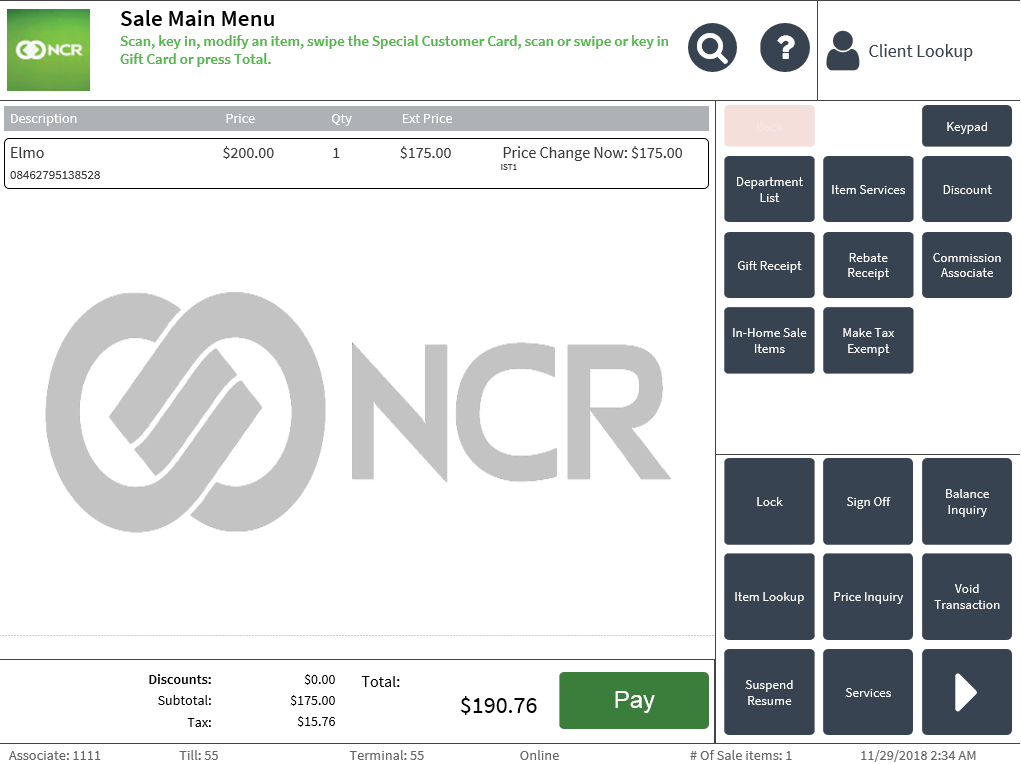
- Complete the transaction.
Changing the price of a zero-priced department item does not affect the price, extended price, subtotal, tax, or total of the item. After selecting Pay, the application skips the Tender Menu screen and automatically displays the Receipt Preference screen.
Sample receipt
The following image displays a sales receipt with the price override reason.