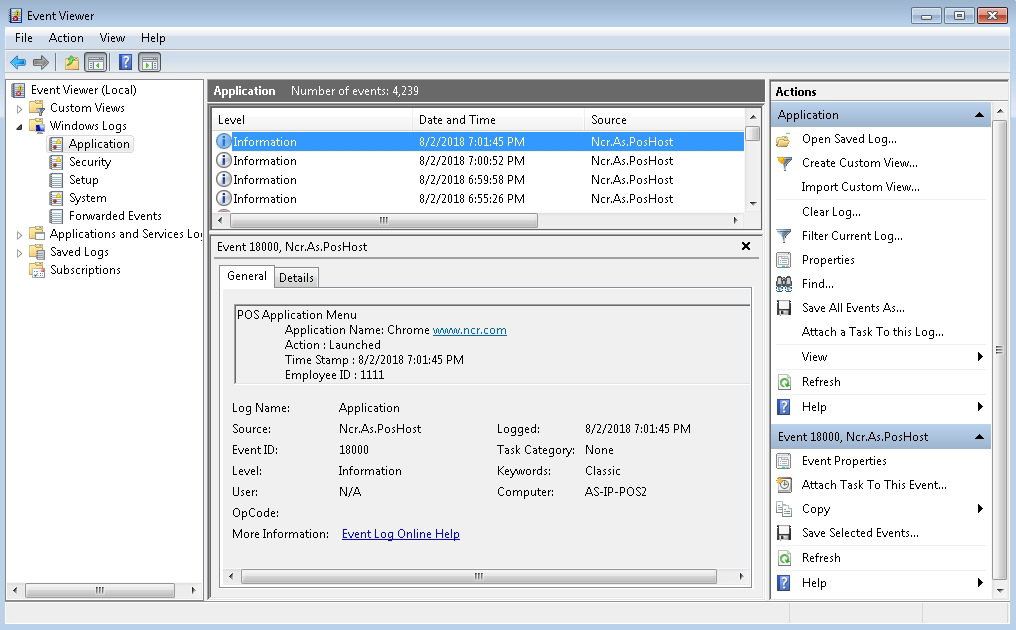POS Event Logs
This section provides information for identifying common event logs on the POS terminal.
POS event XML files
This section describes common POS event XML files.
The Payment Card Industry (PCI) has developed the Payment Application Data Security Standard (PA-DSS) program to assist software vendors in creating secure payment applications. This program helps ensure compliance of the software solution with the PCI Data Security Standards (DSS). The policies and guidelines in the program help maintain a secure Point-of-Service environment. NCR Advanced Store and the retailer are responsible for maintaining relevant procedures for the solution to remain compliant. The NCR Advanced Store POS application secures sensitive customer and payment data, such as account numbers and driver’s licenses by masking the digits with asterisks on the user interface screens, data logs, and receipts. The last four digits of the secured data remain visible. Masked data are encrypted and hashed. For more information about the PCI DSS and PCI PA-DSS, refer to the official documentation at www.pcisecuritystandards.org.
POSLog
The AS application captures transaction data from all available POS terminals belonging to the Enterprise. The collected data is in the form of a transaction POSLog XML file. This log contains all POS sales and financial information.
The AS POSLog uses an XML format that complies with the Associate for Retail Technology Standards (ARTS) recommendations. Specifically, the AS POSLog uses the ARTS POSLog 2.2.1 data format as the POS system’s primary data feed to the back office systems.
The POS terminals send the POSLog data to the Enterprise Application Server. The Enterprise Application Server processes the POSLog data and then populates the Enterprise database. The NCR.Retail.Services.TransactionProcessors service that runs in the background stores the information in the database. Once stored, the POSLog data is then available for retrieval.
POSLog Trickle file
When a POS terminal completes a transaction, the data is first captured in the POSLOG.V2.trickle file. The POS terminal then reads the data from each transaction and sends these data directly to the Enterprise Application Server.
Each POS terminal in the store generates a POSLOG.V2.trickle file that is saved in its POS directory. This file contains the POSLog transaction data for the corresponding POS terminal.
For operations such as generating reports for financial data, the In-Store Server POS terminal, which hosts the POS RabbitMQ application, collects the InStorePOSLOG.V2.trickle files sent from each POS terminal in the store. These files contain all transaction data from the POS terminals and are accessible by the other POS terminals. These files ensure that the store financial or transaction data are up-to-date on each POS terminal.
By default, the POSLOG.V2.trickle and InStorePOSLOG.V2.trickle files are saved in this directory:
%PROGRAMDATA%\NCR\AdvancedStore\POS\Trickle\DefaultPOSInstance.
POSLog Trickle file failure
Sending the POSLog Trickle file to the Enterprise Application Server can fail when one of the following events occur:
- The POS is offline to the Enterprise Application Server when the data is being transmitted.
- The POSLog Trickle file is corrupted, thus the POS cannot process the data.
When the POS is online to the Enterprise Application Server but the NCR.Retail.Services.TransactionProcessors service has stopped, the POS continues to send the data to the Enterprise Application Server. This event does not trigger a log for a POSLog Trickle failure event on the POS terminal.
Viewing event logs
The event log is located in the Windows Event Viewer. The event log records significant events, such as POS-related processes, that are performed on the system.
POSLog Trickle file event log
When the POS terminal encounters an issue in sending the POSLog Trickle file data to the Enterprise Application Server or to the In-Store Server POS terminal, the system records these occurrences as event logs. Use the event log information to identify the event types so that when necessary, appropriate troubleshooting steps can then be performed.
The waiting time between triggers for the generation of POSLog Trickle failure event records is configurable in the POS CommunicationManager.xml file. By default, this file is saved in the POS directory:
C:/Program Files/NCR/AdvancedStore/POS/Configuration
The POSLog Trickle event logs contain the following details:
- Information about an issue for the POSLog Trickle
- A reason for the POSLog Trickle failure
- Information about the resolution for a POSLog Trickle failure
- Information that the POSLog Trickle failure has been successfully sent
- Specifies the Ncr.As.PosHost as the event source
POSLog Trickle file-related events are assigned with unique event IDs that classify the event as either information or error. The following table lists the possible event IDs for the POSLog Trickle process.
| Event Id | Condition | Event Type | Description |
|---|---|---|---|
| 17101 |
POSLog Trickle Failure |
Error | Indicates that the POSLog Trickle data failed to send data to the Enterprise Application Server or the In-Store Server POS terminal. |
| 17102 |
POSLog Trickle Successful |
Information | Indicates that the POSLog Trickle failure issue has been resolved and that the POSLog Trickle data has been successfully sent to the Enterprise Application Server or the In-Store Server POS terminal. |
Terminal Deletion file event log
The event log records the following information when an inactive terminal is successfully deleted from the in-store server.
| Event Id | Condition | Event Type | Description |
|---|---|---|---|
| 18021 |
Terminal Deletion Successful |
Information | Indicates that the deletion of a terminal was completed successfully. |
POS Application Menu event log
The event log records the following information when an associate launches an external application using the POS Applications Menu:
- Application Name—indicates the name of the application launched.
- Action—indicates if the application was launched or exited.
- Time Stamp—indicates the time the application was launched or exited.
- Employee ID—indicates the employee ID of the associate using the application.
Retailers and store managers can then check the details for external application use when necessary.
To view the event records, follow these steps:
- On the POS terminal, select Start > Control Panel > Administrative Tools > Event Viewer. The Event Viewer is displayed.
- On the left-hand pane of the Event Viewer window, select Windows Log > Application.
- On the Application pane, select any of the events corresponding to POS processes. The event details are displayed in the lower portion of the Application pane.
The highlighted event in the following image is an example of an event log for the 17101 event ID.
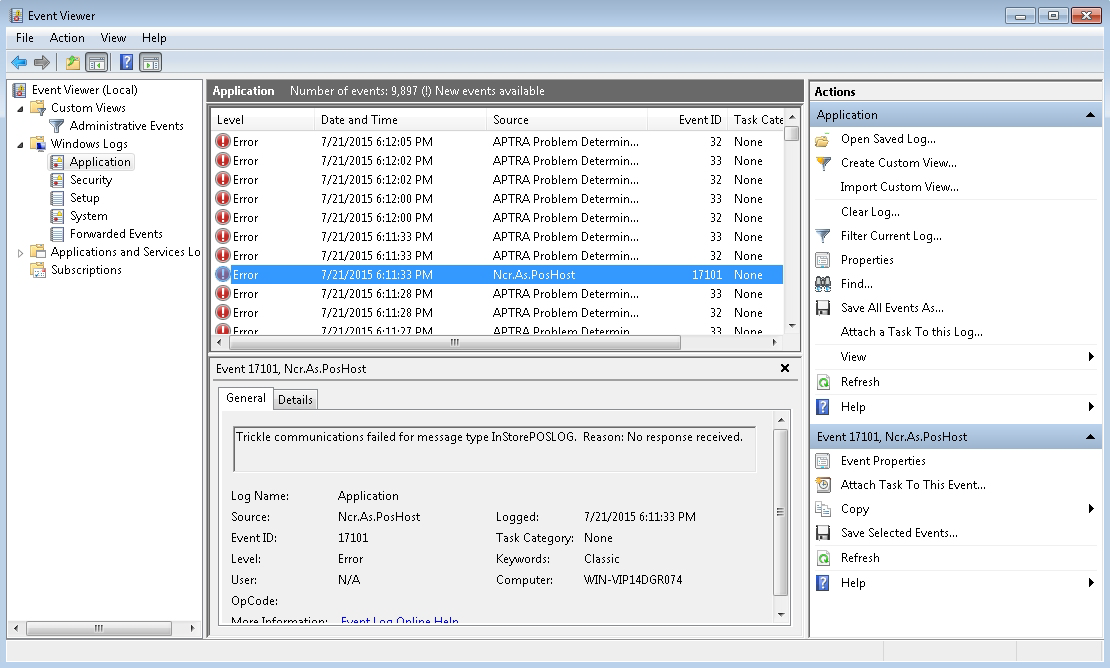
The highlighted event in the following image is an example of an event log for the 17102 event ID.
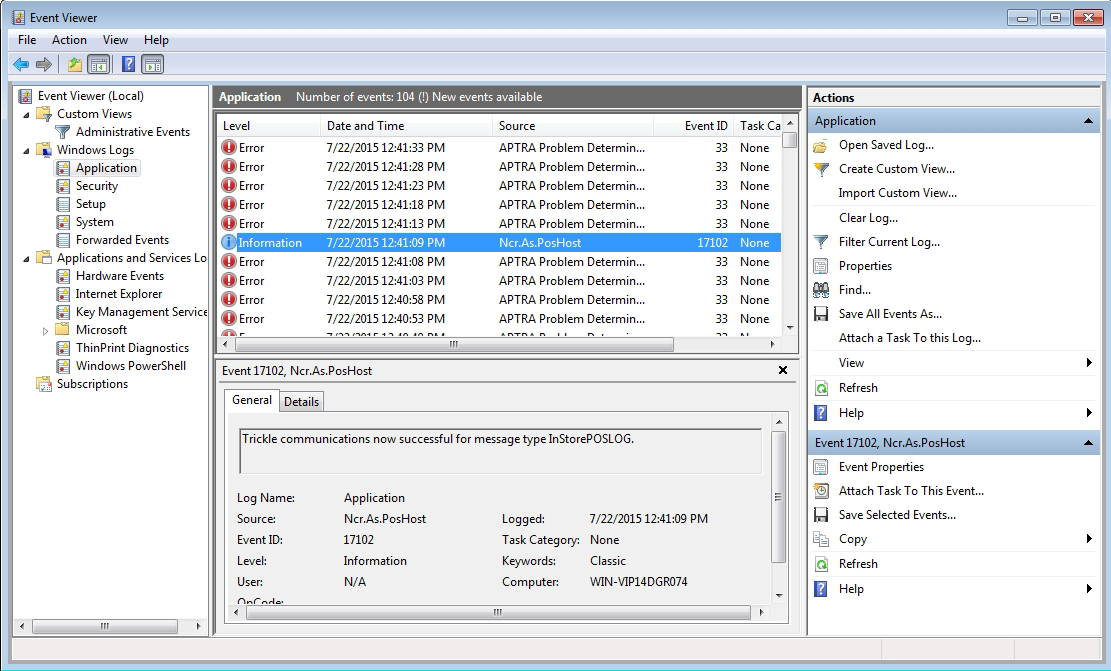
The highlighted event in the following image is an example of an event log for the POS Application Menu.
On the Application pane, select any of the events corresponding to POS processes. The event details are displayed in the lower portion of the Application pane.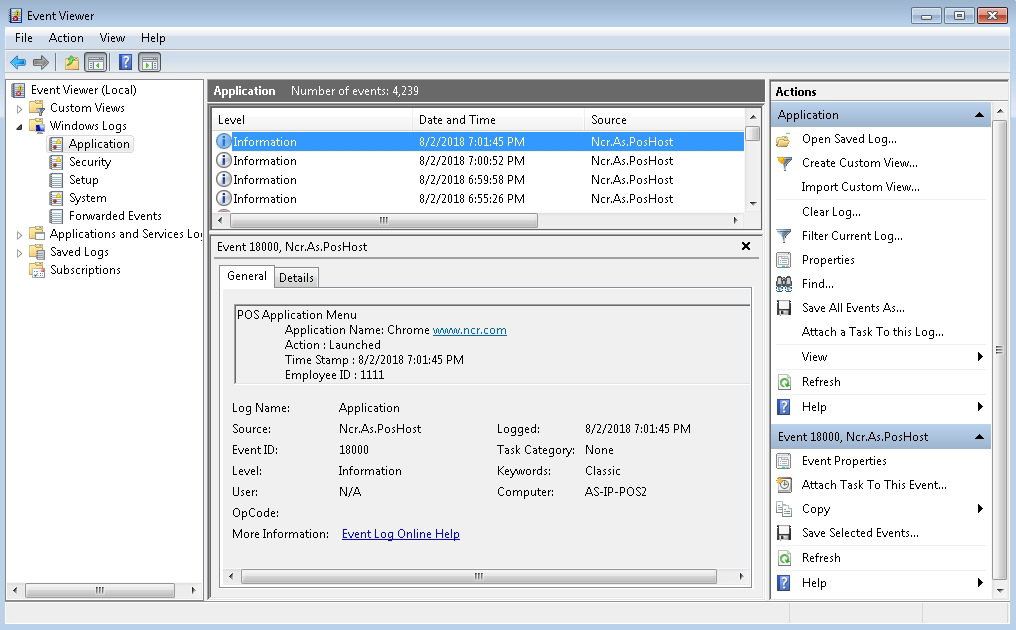
The highlighted event in the following image is an example of an event log for the 17101 event ID.
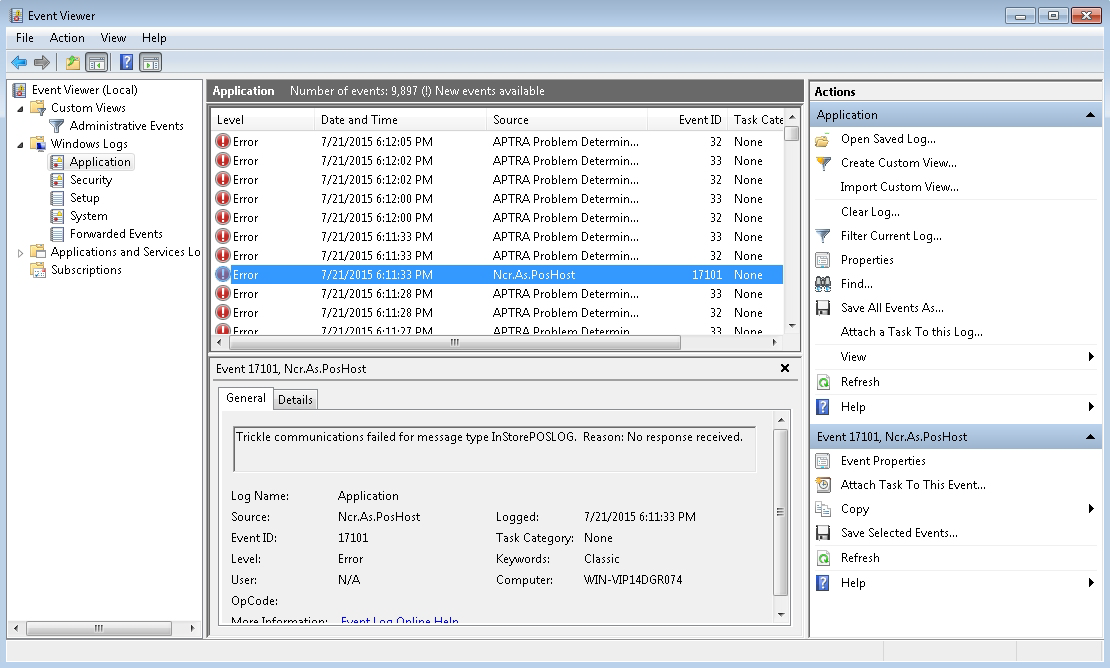
The highlighted event in the following image is an example of an event log for the 17102 event ID.
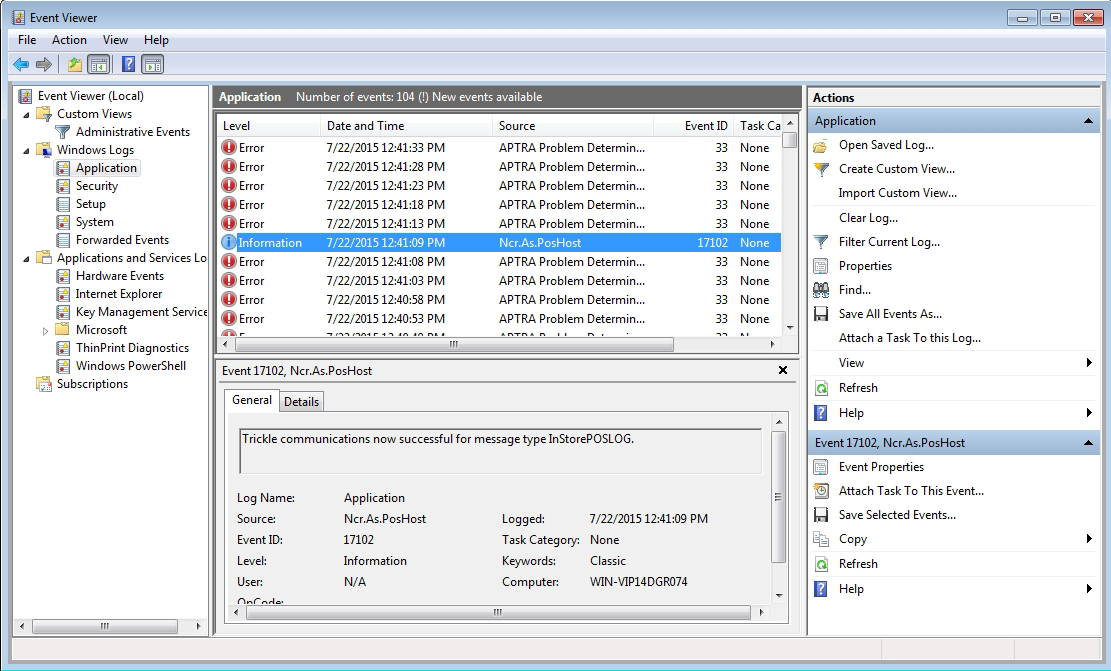
The highlighted event in the following image is an example of an event log for the POS Application Menu.