Setting the Display Mode
Note: Use this procedure for configuring displays that are connected to the Motherboard ports.
The dual mode is configured with the Intel® Graphics and Media Control Panel. Right-click the Desktop. From the menu select Graphics Properties to display the panel.
1.Under Display (left side of the screen), select Multiple Displays.
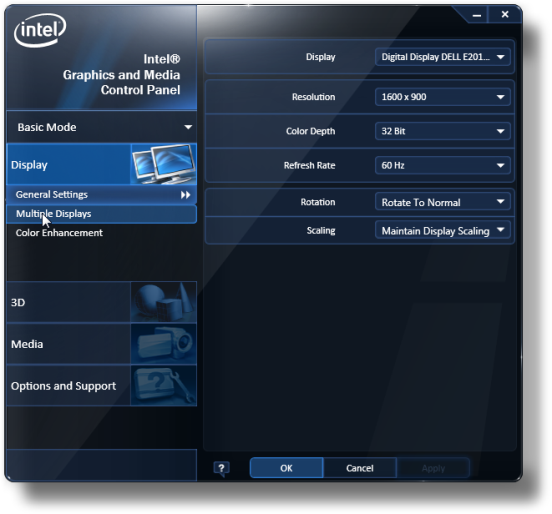
2.Click the Operating Mode drop-down menu.
3.Select the display Configuration Mode
| Configuration Mode | Description |
|
Single Display |
Single display (even if two displays are connected) |
|
Clone Displays |
Drives both displays with the same video content. |
|
Extended Desktop |
Drives the both displays with the desktop that spans from one display onto the other. |
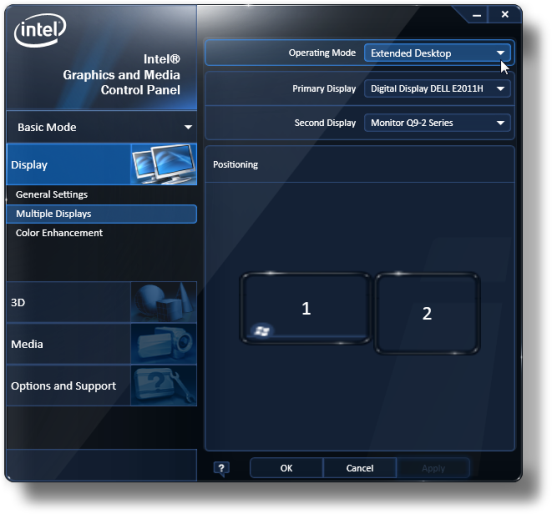
4.Select Apply.
5.Select OK within 15 seconds to accept the new settings.
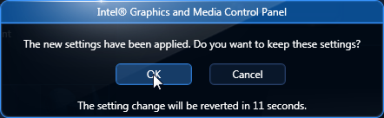
Applications may behave differently in a multi-monitor configuration depending on their implementation:
•Standard Windows applications that use the GDI (Graphics Device Interface) will clip the window to each display and accelerate the images separately using the display hardware.
•Applications that span multiple monitors and use Microsoft DirectX*, Direct3D* or DirectDraw* will be software accelerated.
•OpenGL* applications may exit unexpectedly, hardware accelerate one display with unknown results on the other or be software accelerated.
•A full screen command prompt or MS-DOS* application will only function on the Primary Device.