Processes
RSM permits monitoring processes that are running and their running usage. Process monitoring generates State–of–Health status and alerts. The Processes section displays the following options for monitoring processes:
|
Information |
Definition |
|---|---|
|
Process Monitoring |
Refers to the option to enable or disable the monitoring of processes. |
|
Process Monitor Interval |
Refers to the time (in minutes) that determines how often the RSM application checks the processes. If you set the monitor interval to zero, the process monitoring occurs only at the start–up of the NCRLoader. |
|
Process Start Up Delay |
Refers to the time (in minutes) before process monitoring starts at the start–up of the NCRLoader. You can set this setting to provide time for system start–up to complete before monitoring begins because high activity during start–up may be normal. Changes to this setting take effect on the next start–up. |
Monitoring Processes
To monitor a process, follow these steps:
1.On the OS Monitoring section, select AddàProcess, and then select OK.
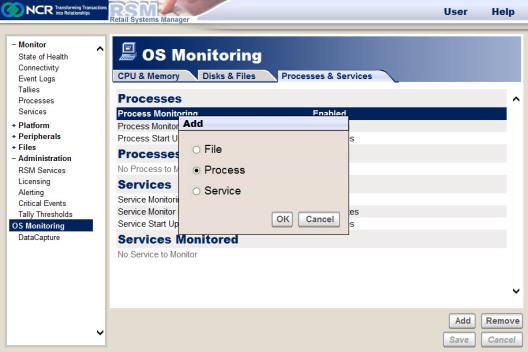
The system displays the Monitored Process window.
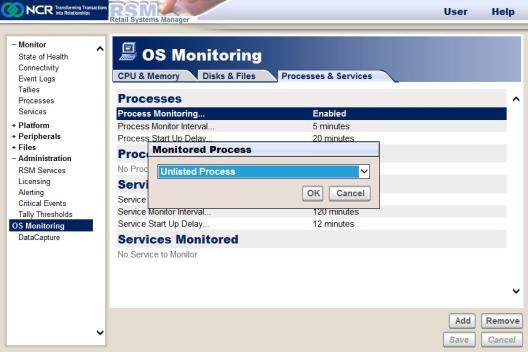
2.Select a process from the drop–down menu, and then select OK. The system displays the Add Process window.
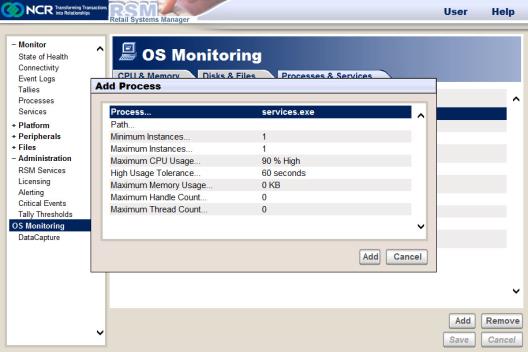
3.Enter the following parameters:
|
Parameter |
Definition |
|---|---|
|
Process |
Refers to the process you want to monitor. When configuring the process to be monitored, a drop–down box permits selection of one of the processes currently running. If you select Unlisted Process, you can enter another process name. If a list of currently running processes is not available, the system does not display the drop–down box. You must then enter the process name. |
|
Path |
Refers to the directory path of the process. The path is optional. If you do not specify a path, the RSM application monitors any process matching the process name. If you specify a path, ensure that both the process name and path match a running process. |
|
Minimum Instances |
Refers to the minimum number of copies of the process that can run at the same time. A zero input means that the minimum number of instances of the process is not monitored. |
|
Maximum Instances |
Refers to the maximum number of copies of the process that can run at the same time. A zero input means that the maximum number of instances of the process is not monitored. |
|
Maximum CPU Usage |
Refers to the maximum percentage of CPU usage that the process can use without generating an alert. Alerts are generated only if the CPU usage exceeds the threshold for High Usage Tolerance rather than generating alerts for brief spikes in CPU usage. A zero input means that the maximum percentage of CPU usage of the process is not monitored. |
|
High Usage Tolerance |
Refers to the time (in seconds) that determines how long the Maximum CPU Usage can last until an alert is generated. A zero input means that the high usage tolerance of the process is not monitored. |
|
Maximum Memory Usage |
Refers to the maximum memory usage (in MB) that the process can use without generating an alert. A zero input means that the maximum memory usage of the process is not monitored. |
|
Maximum Handle Count |
Refers to the maximum number of handles the process can use without generating an alert. A zero input means that the maximum number of the handles of the process is not monitored. |
|
Maximum Thread Count |
Refers to the maximum number of threads the process can use without generating an alert. A zero input means that the maximum number of the threads of the process is not monitored. |
4.Select Add. The system displays the process in the Processes Monitored section.
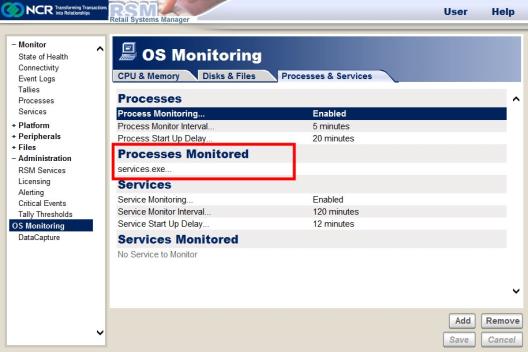
To stop monitoring a Process, select the line containing the name of the Process, and then select Remove. Confirm the removal by selecting OK.