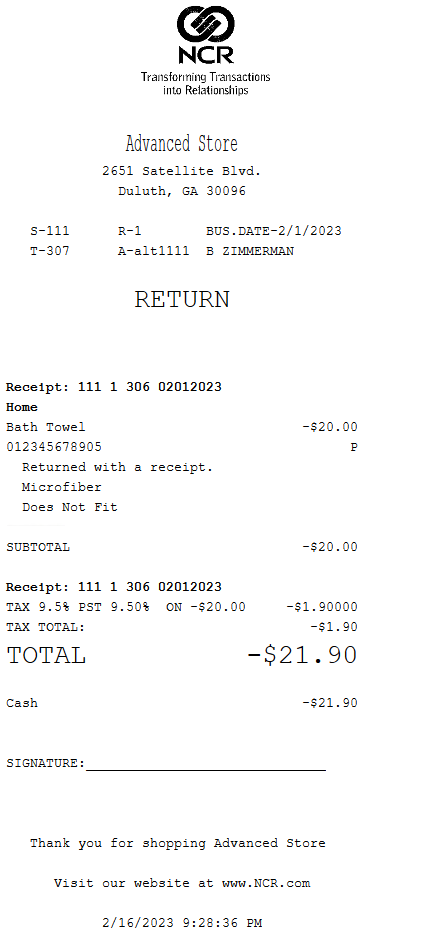Printing additional item-level information on receipts
Retailers can print additional item-level information on the sales, duplicate, and return receipts. This information is configurable at the organizational level and can be different for each store. Retailers can specify whether to print the additional information on a sales receipt, a return receipt, or both and provide the item-level text to be printed by using the ProductOrgFeature API. The message that is printed for an item can be different on a sales receipt than on a return receipt. Retailers can optionally add the item-level receipt text using the Configurable Text utility.
The additional item information is not printed on sale audit receipt copies.
To specify item-level text to be printed on a receipt, follow this step:
- Define the Feature Key AddlProdDescLines using the ProductOrgFeature API. For more information, refer to Adding Product Features.
Adding the receipt message using Configurable Text files
To avoid typing the same receipt text in the Feature Key AddlProdDescLines multiple times, retailers can optionally use the Configurable Text utility to add a flexible ID resource to the Lookup Key. The flexible ID resource acts as a variable that can be used in other places, such as in the ProductOrgFeature API. The flexible ID resource should be added to the ItemProcessingComp.ProductDescriptionLine Lookup Key. Multiple resource IDs can be used for multiple lines of receipt text or when the text for sales and return receipts is different.
The following file is used for this task.
| File name | Location |
|---|---|
| ConfigurableText.RetailerX.csv | %PROGRAMFILES(X86)%\NCR\AdvancedStore\POS\ConfigurableText |
To add a flexible ID resource to the Configurable Text files, follow these steps:
- Open the ConfigurableText.RetailerX.csv configurable text file in Excel. If this file does not already exist, create it by following the instructions in Changing the names of UI components and receipt text.
- Add a new row for the Lookup Key ItemProcessingComp.ProductDescriptionLine. Note
This lookup key does not exist in the base configurable text files and has to be added manually.
- Add another row for the same Lookup Key, if needed. If the same text will be printed on both return and sales receipts, only one row is necessary.
- In column A, append the Lookup Key name with an underscore (_) and an alphanumeric value to represent this resource. For example, add “_Line1Both” at the end of the Lookup Key name. Use a different value for each row added.Example
- ItemProcessingComp.ProductDescriptionLine_Line1Both
- ItemProcessingComp.ProductDescriptionLine_Line2Sales
- ItemProcessingComp.ProductDescriptionLine_Line2Returns
- In column B of each new row, enter the item text to be printed on the receipt.
The RetailerX file will look similar to the following image.

For more information about Configurable Text file concepts, refer to Changing the names of UI components and receipt text.
Sample receipts
The following image displays additional item information on the Sale receipt.
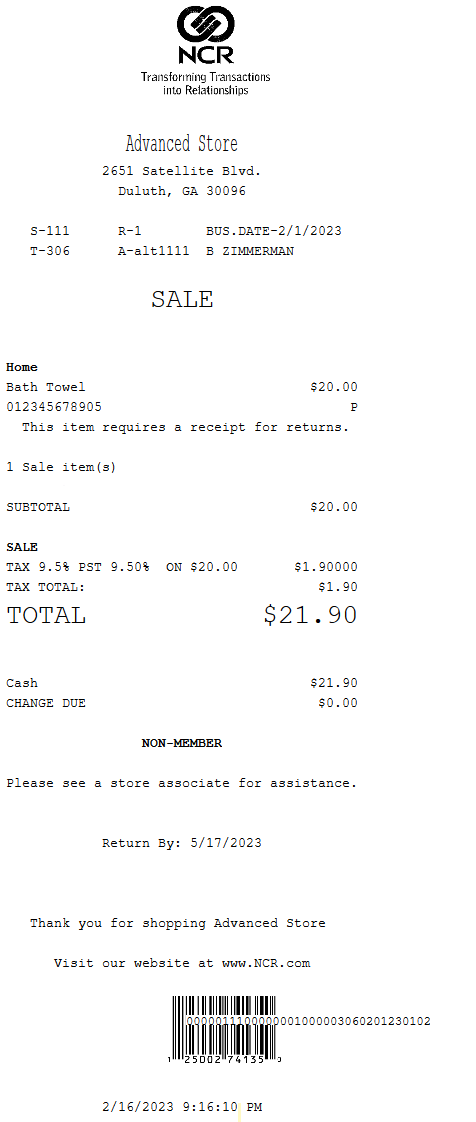
The following image displays additional item information on the Return receipt.