Adding items that are not on file
Retailers have the ability to sell scanned or entered items that are not in the database. Taxability of items that are not on file depends on the specified tax source and the location of the store.
There are two options for the tax source of items not on file: department and item. By default, the application retrieves the tax value from a department tax source. Retailers can configure the tax source to a specific item’s tax attributes.
Configurable features
The POS application can be configured with the following features.
- Add zero-priced not-on-file items to a transaction. By default, the application prevents adding zero-priced not-on-file items to a transaction. Refer to the following option:
- Item Setup > Enable Zero Priced Not on File Items
- Define the label for the items that are not in the item list and the receipt; for example, Merchandise. Refer to the following option:
- Tax Properties > NOF Default Text
- Prevent associates from adding items that are not found in the Product Catalog to the transaction. Refer to the following option:
- Item Setup > Allow Not on File Items
Adding items that are not on file with department tax source
To add items that are not on file when the application is configured to retrieve a department tax source, follow these steps:
- On the Sale Main Menu screen, scan or enter the item that is not on file. The application displays a message. Select OK to close the message. The application displays the Item Department screen.
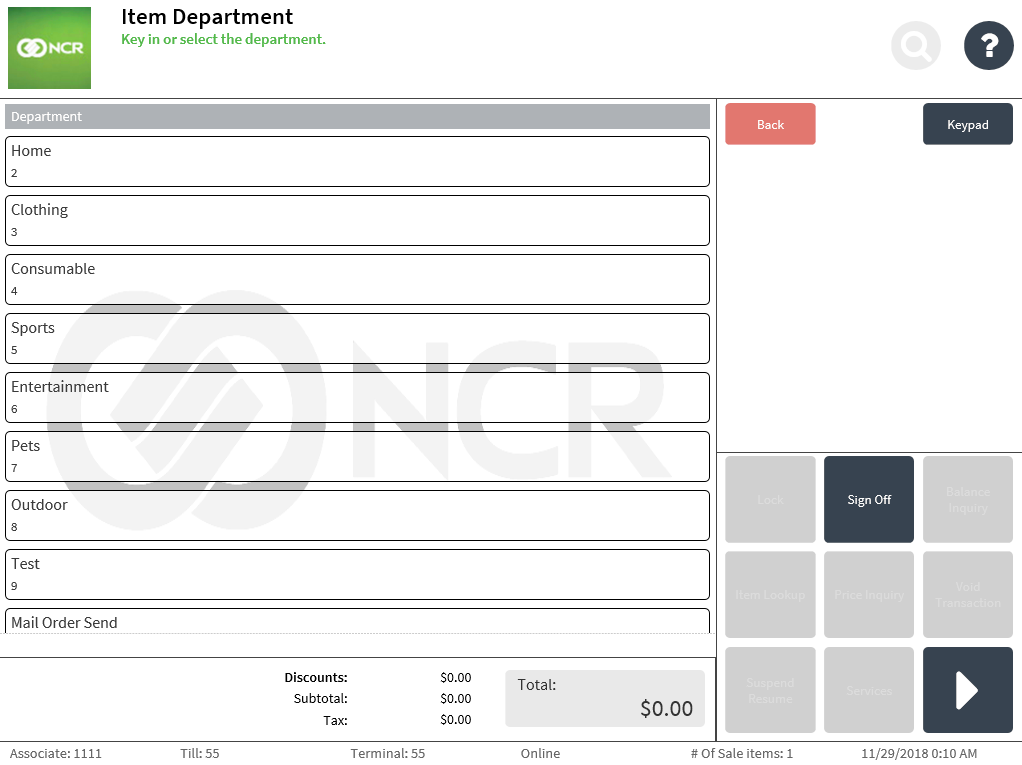
- Do one of the following:
- Scroll through the screen, and then select a department.
- Enter a department number on the keypad, and then select Enter.
The application displays the Item Price screen.

- Enter the item price, and then select Enter. The application retrieves the tax information from the department tax source and displays the item on the Sale Main Menu screen.
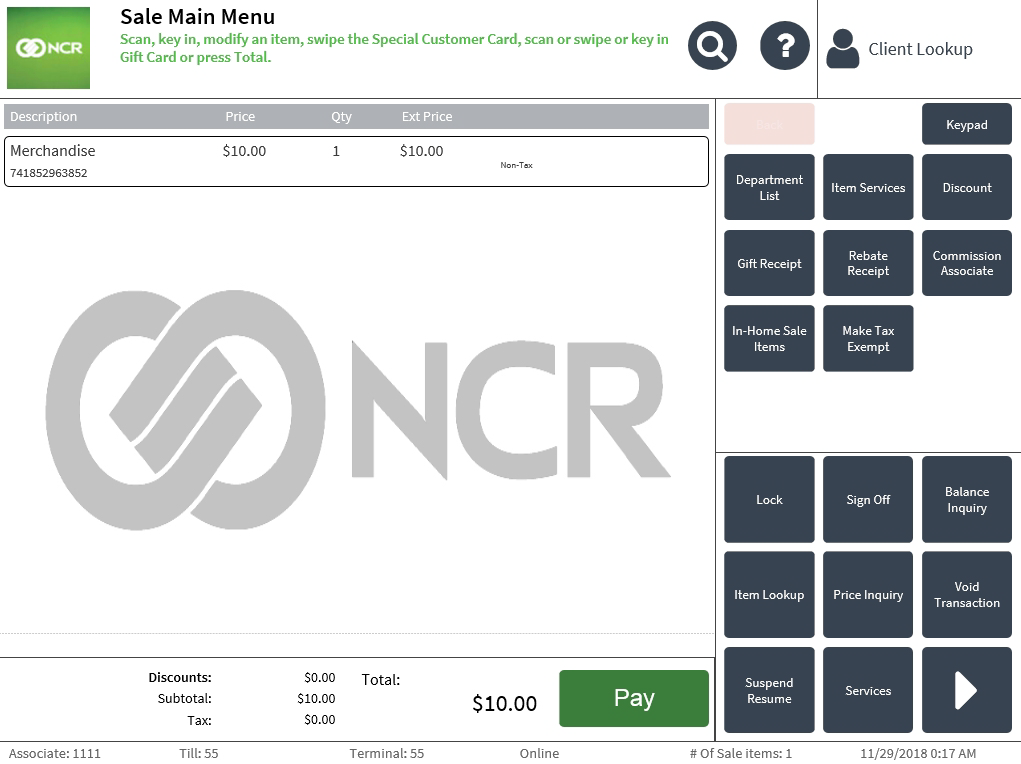
Adding items that are not on file with item tax source
To add an item that is not on file when the application is configured to retrieve an item tax source, follow these steps:
- On the Sale Main Menu screen, scan or enter the item that is not on file. The application displays a message. Select OK to close the message. The application displays the Item Price screen.
- Enter the item price, and then select Enter. The application retrieves the tax information from the item tax source and displays the item on the Sale Main Menu screen.