Displaying the On-Screen Keyboard
Retailers can enable the POS application to display an alphanumeric keyboard on different screens. The on-screen keyboard is useful in many cases; for example, when specifying alphanumeric product codes or when using authorizable coupons with alphanumeric codes.
The alphanumeric keyboard on the POS application can be enabled by configuring an EOM parameter or by updating the configuration files.
If the settings configured in these two methods conflict with each other, the value set in the EOM parameter takes precedence.
The following image displays a sample Sale Main Menu screen with the alphanumeric keyboard enabled.
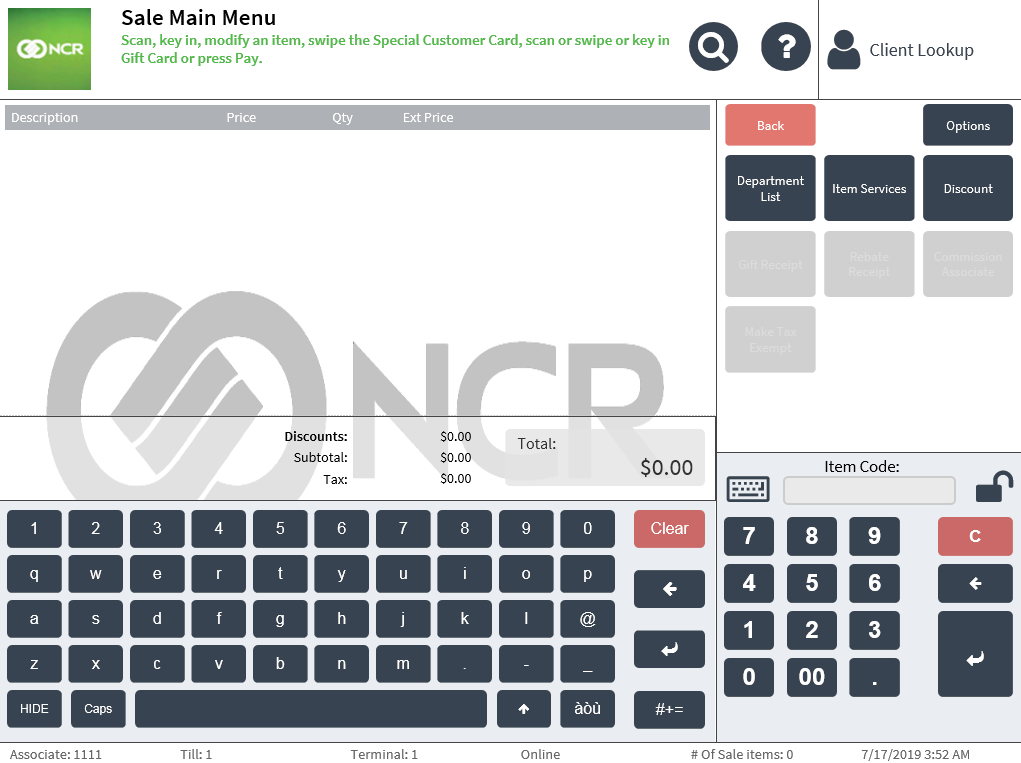
Using the EOM parameter
Enable the EOM parameter to display the on-screen keyboard on different screens to enter alphanumeric product codes. Refer to the following option:
Item Setup > Enable Alphanumeric Keyboard. Set the value to Yes.
Using the configuration files
Update the configuration files to display the on-screen keyboard on the Sale Main Menu screen to enter authorizable coupons (trigger codes) with alphanumeric codes.
This method requires the Maximum Authorizable Coupons parameter to be enabled.
This task uses the following files.
| Filename | Location (POS terminal) |
|---|---|
| Control.Config.xml | %PROGRAMFILES%\NCR\AdvancedStore\POS\HtmlPsxClient\config |
| SaleTransactionComp.SaleMainMenuView.xml | %PROGRAMFILES%\NCR\AdvancedStore\POS\HtmlPsxClient\config\UIContextConfig |
To enable the alphanumeric keyboard using the configuration files, follow these steps:
- Open the Control.Config.xml file using a text editor.
- Locate the InputKeypad control tag, and then add the following line inside the <Properties> section.
<Property name="EnableKeyboardControl" value="false"/>
- Save the file.
- Open the SaleTransactionComp.SaleMainMenuView.xml file using a text editor.
- Locate the InputKeypad control tag, and then add the following line inside the <Properties> section.
<Property name="EnableKeyboardControl" value="true"/>
- Save the file.
Verifying that the on-screen keyboard is enabled
- In the POS application, go to the Sale Main Menu screen.
- Select Keypad on the upper-right section of the screen. A keyboard icon is displayed beside the Item Code input field, as shown in the following image.
- Select the keyboard icon. The alphanumeric keyboard is displayed on the left side of the POS screen.
![]()