Looking up customers
Customers can be searched for within a transaction or outside of a transaction. When a customer is searched for inside a transaction and a loyalty member is found matching the search criteria, the POS displays a confirmation message asking if the associate wants to add the customer to the transaction. When a customer is searched for outside of a transaction and a loyalty member is found, the member's name and ID are added directly to the Client Lookup pane. The associate confirmation message is then displayed only when the transaction, such as a sale, is initiated.
To search for a store customer, follow these steps:
- From a transaction screen, select Client Lookup. The application displays the Client Lookup drop-down pane.
- Select Customer Lookup. The application displays the Customer Lookup screen.Note
If the POS is integrated with a payment solution and is configured to enable entry of loyalty information on the PIN pad, the application displays an information message. Select Manual Entry to continue.
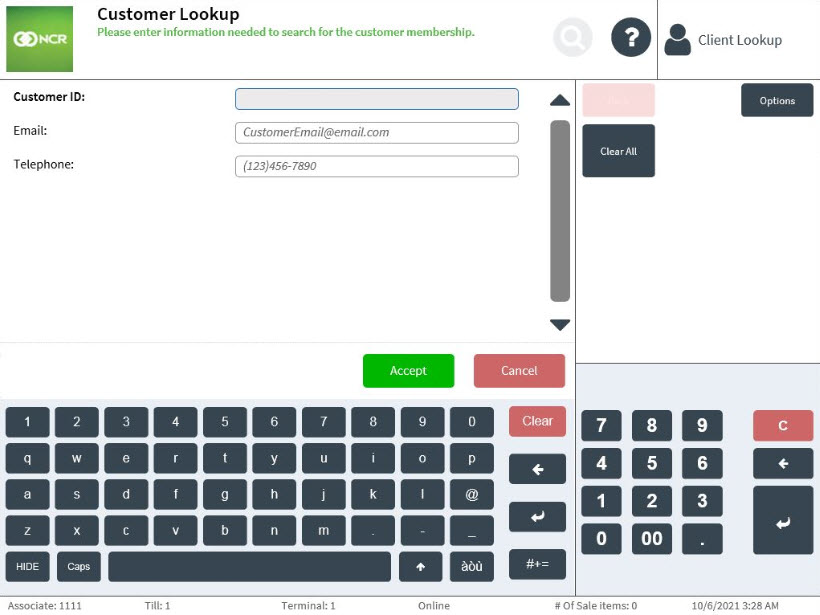 Note
NoteWhen configured, the POS application displays the Courtesy Member Override button. Only authorized associates are allowed to use this button. For more information, refer to Authorization Overrides.
- Do one of the following:
- Scan or swipe the loyalty membership card.
- Enter either the Customer ID, Email address, or Telephone number, and then select Accept.
 Verifone Point
Verifone PointWhen the POS is integrated with the Verifone Point payment solution, customers can enter their loyalty information on the PIN pad device while items are being added to the sales transaction. For more information about compatible payment solutions, consult with an NCR Representative.
 NCR Common Client Interface
NCR Common Client InterfaceWhen the POS is integrated with Common Client, customers can confirm their e-mail address and opt in or opt out of promotional e-mails on the PIN pad. For more information about compatible payment solutions, consult with an NCR Representative.
If a loyalty member matches the search criteria entered, the POS displays a confirmation message asking if the customer should be added to the transaction.
NoteWhen a customer matching the search criteria is not found or a customer who is not a loyalty member is found, the application displays a message asking the associate if they want to enroll the customer.
- When a loyalty member is found, select Yes on the confirmation message to add the member to the transaction. Select No if the member matching the search criteria is not the correct customer.
The application displays the screen from where the client lookup drop-down pane was last accessed, and the Client Lookup panel is updated with the member’s name.
Multiple customer lookup results
When the POS application finds multiple customers who meet the lookup criteria entered, the application displays the Member Lookup Result screen. This screen displays customers who are loyalty program members and customers who exist in the system but are not loyalty program members.
To select a loyalty member when multiple search results are found, follow these steps:
- Complete a customer lookup by selecting Customer Lookup from the Client Lookup pane.
The application displays the Member Lookup Result screen.
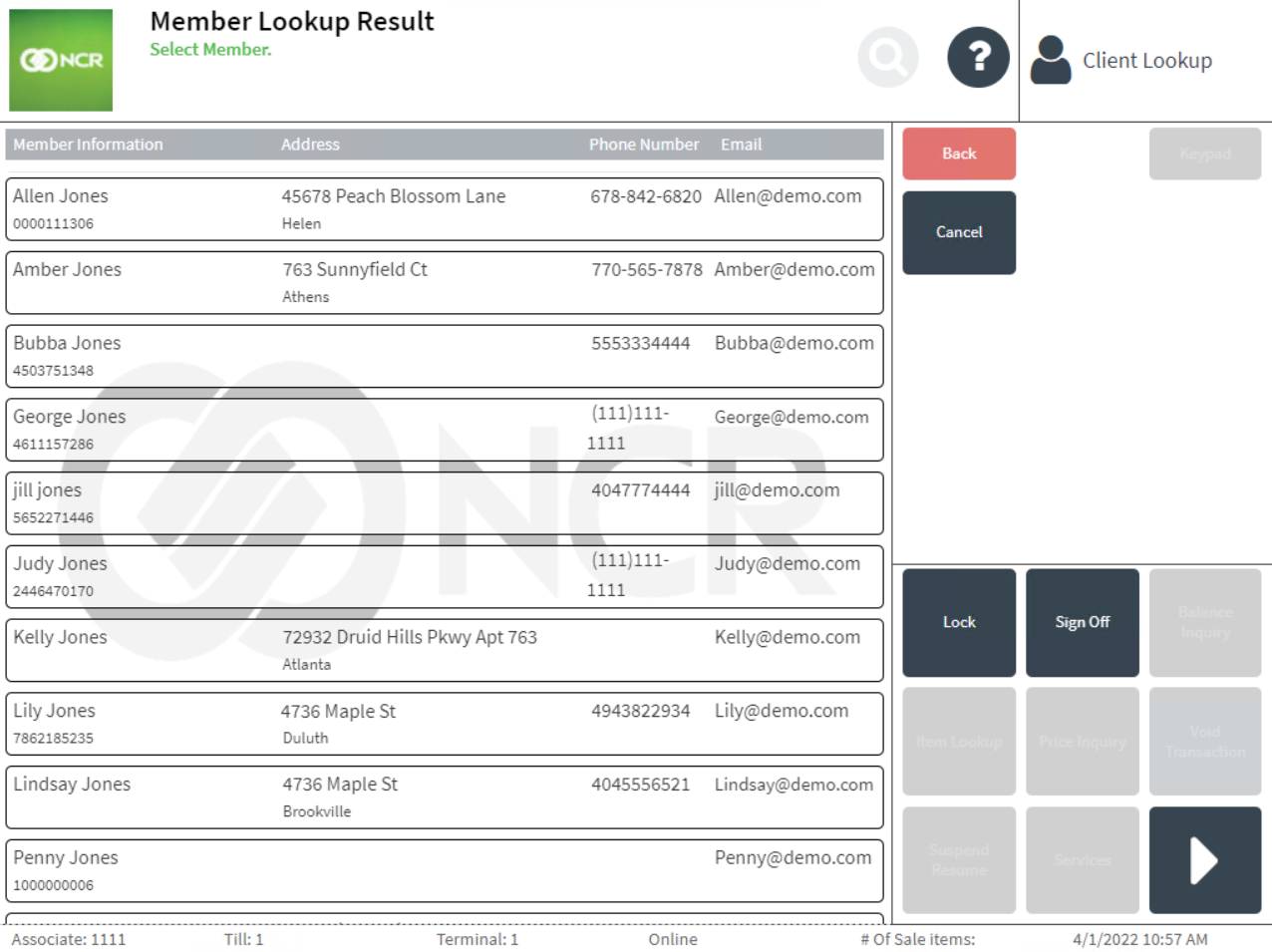
The Member Lookup Result screen displays the Customer ID under the name of customers who are loyalty members. Customers who are not loyalty members do not have a Customer ID displayed under their name.
- Select a loyalty member who has a Customer ID from the Member Lookup Result screen.
The POS displays a confirmation message asking if the customer should be added to the transaction.
NoteIf the customer lookup was performed outside of a transaction, the POS displays the loyalty member's name and customer ID in the Client Lookup pane. The confirmation message to add the member to the transaction will be displayed when the associate starts a transaction.
If the associate selects a customer who is not a loyalty member from the Member Result screen, the application displays a message asking the associate if they want to enroll the customer.
POS responses to customer lookup
When looking up customers, the application may respond with one of the following actions.
| Condition | POS response |
|---|---|
| When multiple results are found. | The application displays the Member Lookup Result screen with a list of members an non-member customers that match the customer lookup criteria. The POS application displays the customers' First Name, Last Name, Postal Code, Phone Number, and Email. The POS application displays the Customer ID on this screen if the customer is a loyalty member. |
When one of the following occurs:
| By default, the POS application displays a message asking if the associate wants to enroll the customer. This behavior can be changed to go directly to the Enroll Customer screen. For more information, refer to the Configurable features in Looking Up Customers and Loyalty Members. |
| When an error status code is received from the retailer’s integrated loyalty system. | If configured, the POS displays an associate message according to the error received in the search response. |
| When the member is not found due to an offline scenario. Note
One of the following reasons may have caused the error:
For more information, consult with an NCR Representative. | The POS displays an error message. Select OK. The application displays the Customer Lookup screen. When the POS is integrated with the Verifone Point payment solution, the PIN pad device displays an error message on the left panel. Do one of the following:
|
| When the number of search results exceeds the configured maximum search result value. | The application displays an error message indicating that additional information is needed to refine the search. Select OK. The application displays the Customer Lookup screen. |
| When a new member is added within the sales transaction. | The POS displays an information message to enroll the new member. Do one of the following:
Note
The POS should be configured to allow enrollment when the member is not found. For more information, refer to Loyalty Options. |