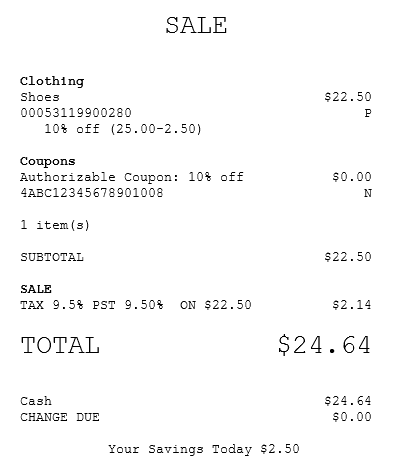Using a trigger codes to apply a discounts
Associates can use trigger codes to apply coupons and other discount options to a single transaction.
The following steps describe using a trigger code to apply an authorizable coupon to a transaction. For this sample transaction, the POS application has been enabled to accept and process authorizable coupons. For more information about enabling the POS application to process authorizable coupons, refer to Loyalty Options.
To use trigger codes to apply coupons and other discount options to a sales transaction, follow these steps:
- On the Sale Main Menu screen, add items to the transaction. Note
If necessary, modify item properties to meet the pre-conditions of the coupon or discount option to be applied.
- Enter the trigger code of the discount to be applied. If the trigger code has alphanumeric characters, use the on-screen keyboard to enter the code. For more information about enabling the alphanumeric keyboard on the Sale Main Menu screen, refer to Displaying the On-Screen Keyboard.
The POS application displays the discount details on the screen.
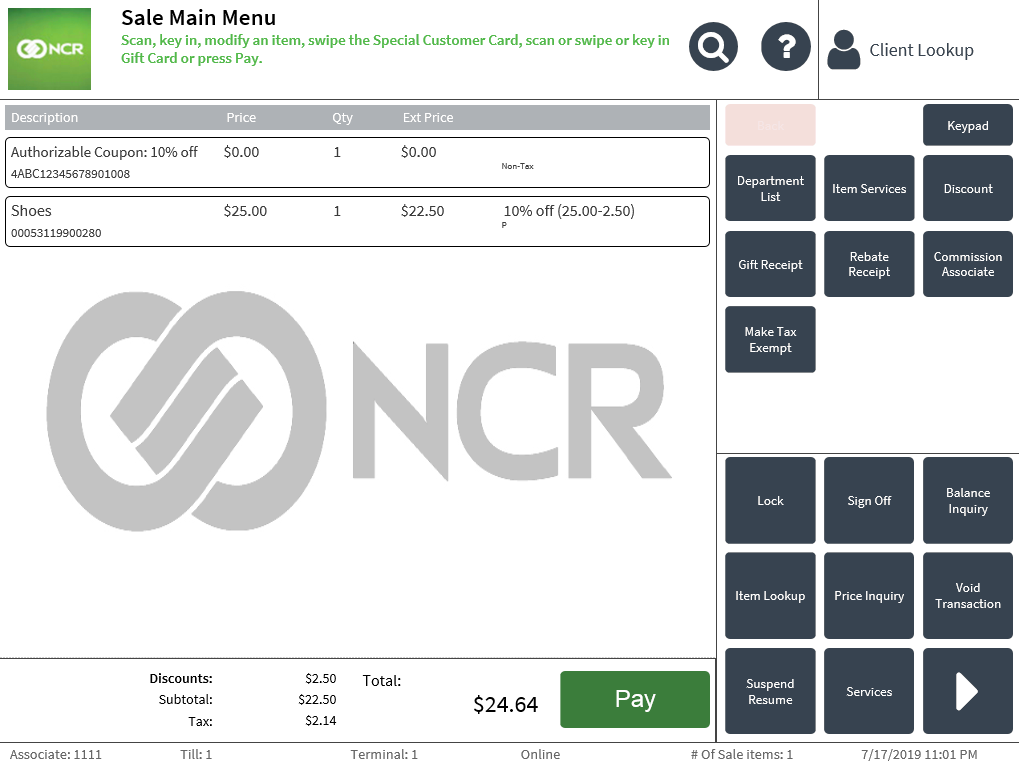 Note
NoteMultiple trigger code discounts can be applied in a single transaction. To enter another trigger code discount, repeat this step.
- Select Pay. Depending on the total transaction amount due, the POS application responds with one of the following screens:
- If the total transaction amount due is greater than the total discount amount, the POS application displays the Tender Menu screen. Select a payment option, and then complete the transaction.
- If the total discount amount exceeds the total transaction amount, the POS application automatically tenders the transaction and displays the Receipt Preference screen. Select a receipt option, and then complete the transaction.
NoteIf an error message is displayed, the POS application may have encountered issues with validating the discounts. For more information about continuing the transaction, refer to Handling error messages.
Sample receipt
Sales receipt