Signing On to the POS Application
Associates must sign on to the POS application to ring up sales. If the POS application is operating in the Department Mode, an associate may need to sign on to the POS after every transaction. When an associate is signed on to the POS application, the application tracks all the sales activities of the associate.
The POS application can be configured to prevent it from navigating away from an external application and back onto the Sign On screen. For more information, refer to Configuring the POS Sign On Screen Focus.
Configurable features
The POS application can be configured with the following associate sign on features:
- Specify the lookup order for searching associates in the database. When associates sign on to the POS application, the POS either searches first from the enterprise or the local databases. To configure the POS with this feature, consult with an NCR Representative.
- Set the associate passwords without expiration. With this feature, retailers can restrict their employees from changing their associate passwords to sign on to the POS application. The passwords are pre-assigned at the enterprise and are applied through the Web API. For more information, consult with an NCR Representative.
- Restrict associates from changing their passwords using the back office associate management feature in the POS. Refer to the following sections:
- Associate > Show Change Password button
- Changing the associate password
- Set the associate password as an optional requirement to sign on to the POS application. This feature enables store associates to easily access the POS and do transactions. When enabled, an associate who signs on to the POS application would have no assumed job role. Refer to the following option:
- Associate > Allow Sign On without Password
- Restrict associates from renewing expired passwords through the POS application. Refer to the following option:
- Associate > Allow Reset of Expired Password
- Increase password protection during storage in the database. The POS application hashes and rehashes passwords in several cycles or work factors to increase password security. Refer to the following option:
- Associate > BCrypt Encryption Work Factor
- Generate POSLog to track the POS sign on and sign off transactions of an associate. Refer to the following option:
- Associate > Generate POSlog on Associate Sign on/Sign off
- Specify authorized users who can access specific functions. When the POS authenticates the authorized user credentials, the associate who is currently signed on keeps the authorized user’s role privileges until the associate signs off from the POS application.Refer to the following option:
- Authorization Overrides > Authorization Functions
- Determine when the POS terminal voids the credentials of inactive store associates. Refer to the following option:
- Associate > Associate Credentials Retention Period
- Specify the number of days associates receive an information message before their password expires. Refer to the following option:
- Associate > Days before an associate is notified about password expiration
To sign on to the POS application, follow these steps:
- Launch the POS application. The application displays the Sign On screen.
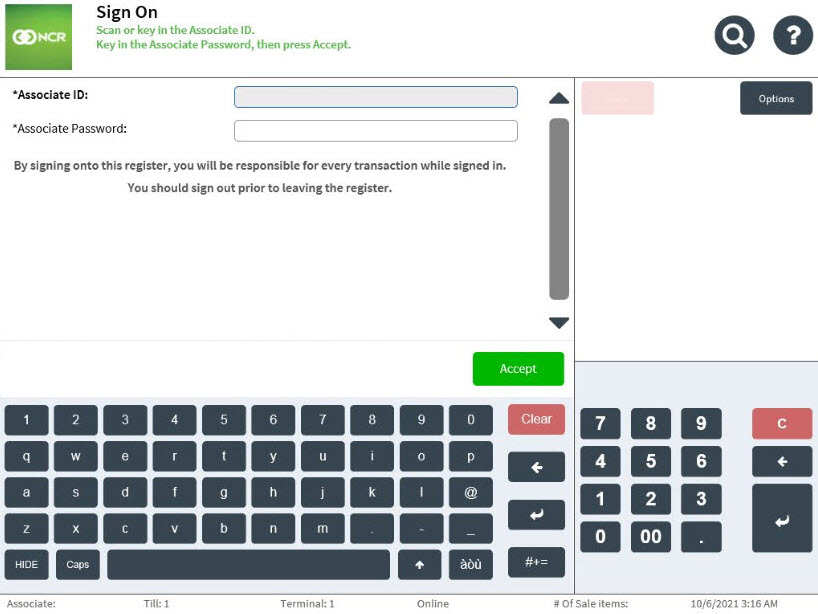
- Scan or enter the Associate ID.Note
The Associate ID is not case-sensitive.
- Enter the Associate Password.
- Select Accept. The application displays the Transaction Types screen.