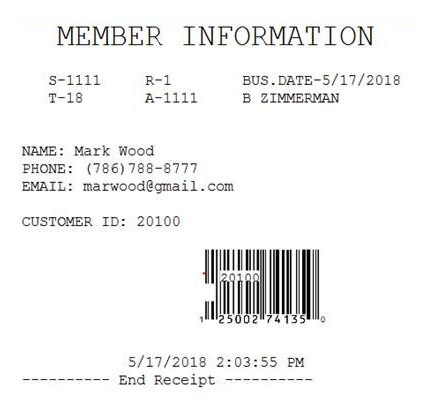Accepting offline membership enrollments
When enabled, the POS can accept membership enrollments offline. For more information, refer to Loyalty Options. Offline enrollments can be processed by doing one of the following:
- Saving the enrollment information and processing it when the POS is back online.
- Using membership SKUs when the POS is offline to the Instant Membership Service in the retailer’s CRM system. Note
Ensure that there are available customer IDs in the In-Store Server to use for offline membership enrollments.
Configurable features
The POS application can be configured with the following:
- Associates can apply loyalty promotions and pricing on eligible items to a newly enrolled member during a sales transaction after an offline membership enrollment is performed, by using a default loyalty customer ID. Refer to the following option:
- Member > Promo Customer ID in Offline Customer Enrollment
- Enable the POS application to collect the Sold By Employee number and print it on the member information chit. Refer to the following option:
- Information Field Definitions > Field ID > SoldByEmployee
NoteThe Sold By Employee number also refers to the Referring Employee number.
- Enable the POS to process Instant Membership when offline. Refer to the following option:
- Item Setup > Enable Instant Membership When Offline
- Customize the loyalty marketing message printed on the receipt from the loyalty marketing message default data table. Refer to the following option:
- Custom Text Templates > Custom Text Template ID
Saving enrollment information
To enroll a customer while the POS is offline, follow the steps in Enrolling Customers. After entering the required customer details, the POS displays an information message indicating that enrollment is offline and that the customer's details have been saved.
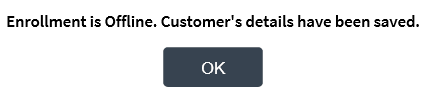
Select OK. The POS adds the new member to the transaction, and the Client Lookup panel displays the customer’s phone number.
Using instant membership
To enroll a customer using a membership SKU when the POS is offline, follow these steps:
- Enroll a customer using the instant membership SKU. For more information, refer to Processing instant membership enrollments. The application displays a confirmation message indicating that the Instant Membership Service is offline.
- Select Continue. The application displays the Member Confirmation screen.
- Select Yes to confirm the member information. The application prints the member information chit.
An information message indicates that the Membership Service in unavailable and instructs the associate to place the printed chit in the drawer.
- Select OK. The application displays the Tender Menu screen.
Member information chit
When configured, the application prints a member information chit, which displays the member's profile status, details, and optionally, the Sold By Employee number after enrolling a customer when offline.
When configured, the Sold By Employee number is printed on the member information chit.
Sample receipt