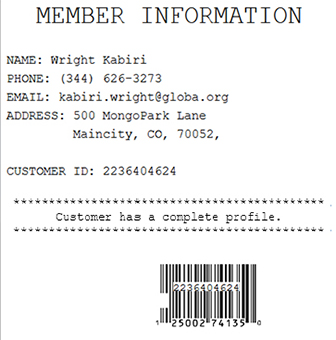Processing instant membership enrollments
Retailers can choose to sell store membership to customers using the POS application. This method uses store-defined membership SKUs.
To use the instant membership feature, do the following:
- Enable the instant membership enrollment feature.
- Define the instant membership SKU number.
For more information, refer to Item Setup.
When the instant membership feature is enabled, the standard customer enrollment feature is disabled.
When using a PIN pad compatible with a payment solution, the customer can confirm their personal information and whether to opt in or out of marketing e-mails on the PIN pad. For more information, consult with an NCR Representative.
Configurable features
The POS application can be configured with the following features.
- Enable the Instant Membership feature. Refer to the following option:
- Item Setup > Enable Instant Membership
- Enable the POS application to collect the Sold By Employee number and print it on the member information chit. Refer to the following sections:Note
The Sold By Employee number also refers to the Referring Employee number.
- Change the length of the customer ID. Refer to the following options:
- Configurable Inputs (Input Validation) > Maximum Length
- Configurable Inputs (Input Validation) > Minimum Length
- Specify whether to print or remove the new loyalty member's address on the member information chit. Refer to the following option:
- Receipt Printing > Print Member Address on Enrollment Chit
- Define the text to be printed on the member information chit when the customer has a complete profile. Refer to the following option:
- Receipt Printing > Complete Customer Profile Text
- Define the text to be printed on the member information chit when the customer has an incomplete profile. Refer to the following option:
- Receipt Printing > Incomplete Customer Profile Text
- Define the screen names, help text, and receipt text using the Configurable Text tool. Refer to the following section:
- Enable the first name and last name parameters to display the first and last name of the customer on the Client Lookup panel after a successful enrollment. Refer to the following section:
- Enter the customer information for enrollment using compatible PIN pad devices. Refer to the following option:
- Loyalty Options > Default to POS for: Member Lookup, Enroll, Receipt Preference, Email, Phone and Zip
NoteFor more information about compatible PIN pad devices, consult with an NCR Representative
- Identify the order in which the following customer information collection fields are displayed on the POS application. Refer to the following section:
- Modify the value of the customer information fields to fit the retailer’s requirements. Refer to the following section:
- Specify required customer information. An asterisk (*) sign before the field name indicates that the information for this field is required. Refer to the following section:
- Print a member information chit after a successful enrollment. Refer to the following option:
- Receipt Printing > Enable Enroll Customer Chit
- Prompt the customer to subscribe to marketing e-mails. Refer to the following option:
- Customer Configuration > Email Opt In or Out in Membership Enrollment
- Enable the POS application to continue the instant membership enrollment only after the customer has confirmed on the PIN pad. Refer to the following option:
- Loyalty Options > Allow to add Instant Membership without Confirmation on Pin Pad
To enroll a customer using a membership SKU, do the following:
- On the Transaction Types screen, select Sale. The application displays the Sale Main Menu screen.
- Do one of the following:
- Scan the Instant Membership SKU barcode.
- Enter the Instant Membership SKU number.
- Add the Instant Membership SKU number using Item Lookup. For more information, refer to Adding items from Item Lookup.
- Add the Instant Membership SKU number using Price Inquiry. For more information, refer to Selling items from price inquiry.
The POS application displays the Instant Membership SKU number on the Sale Main screen.
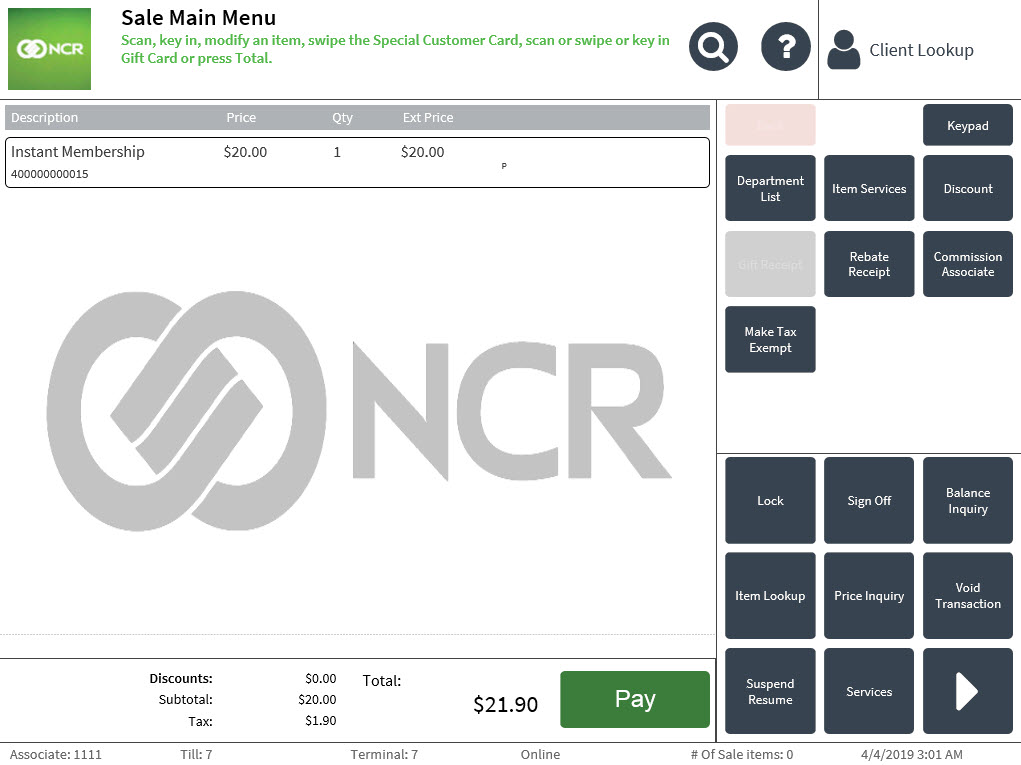
- Select Pay. The application displays an information message.
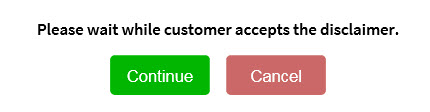
- Select Continue. The application displays the Enroll Customer screen.
- Do one of the following:
- Enter the required customer details. Note
By default, providing the Customer ID is optional.
- Scan a valid ID when the POS application is integrated with IDScan.net. The customer information is then populated on the screen. For more information, refer to Validating customer information.
- Select Customer Entry on the right section of the screen to allow the customer to use the PIN pad to enter the required details if the POS is integrated with a payment solution.
- Enter the required customer details.
- Select Accept. The Accept Membership SKU is added to the transaction. The application displays the Member Confirmation screen.
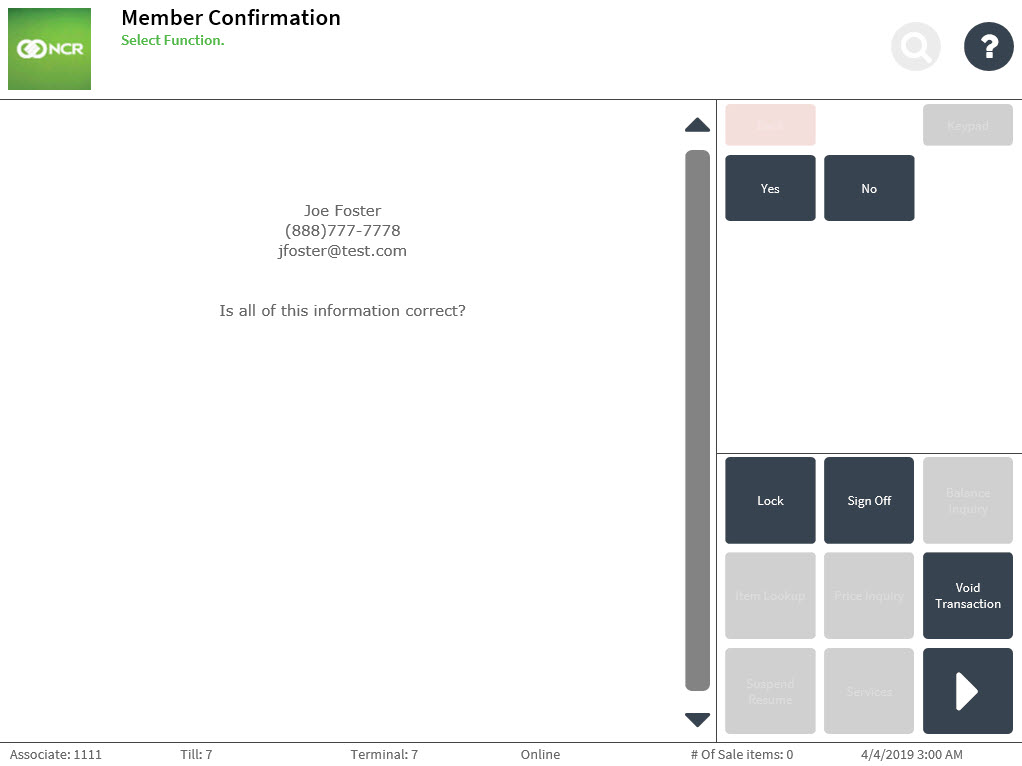 Note
NoteWhen configured, the Sold By Employee number is displayed on the Member Confirmation screen.
The application can also respond with one of the following actions.
Condition POS response If the instant membership SKU number is added and the customer already exists. The application displays an error message. Select OK. The application redisplays the Sale Main Menu screen with the existing member automatically added to the transaction. If the instant membership SKU number is added and the customer already exists and there are other items added to the transaction. The application displays an error message. Select OK. The application proceeds to the Tender Menu screen. If the instant membership SKU number is added and another instant membership SKU number is added through the Item Lookup or Price Inquiry feature. The application displays an error message. Select OK. The application displays the Sale Main Menu screen again. - Select Yes. The application displays the Tender Menu screen.Note
When using a PIN pad compatible with a payment solution, the customer can select Yes on the PIN pad to confirm.
- Complete the transaction. When enabled, the application prints the member information chit.
Member information chit
When configured, the application prints a member information chit, which displays the member profile status and details after a successful enrollment.
When configured, the Sold By Employee number is printed on the member information chit.